5. Основы CMS WordPress, установка www-сервера
Итак, после того, как мы установили Linux, следующей нашей целью является web-сервер Apache.
Однако, прежде чем его устанавливать, нам нужно будет потрудиться установить и настроить себе простейшее окружение для работы с Linux. В предыдущей статье мы показали, что к командной строке Linux shell можно получить доступ с помощью Менеджера Hyper-V, однако делать это мы будем только тогда. когда по той или иной причине не будут доступны другие средства. Если вы были внимательны, то заметили, что наряду с ядром Linux и основными утилитами, мы установили ещё и ssh-сервер. Пришло время этим воспользоваться. Вы можете установить любой ssh-клиент, который вам по душе и к которому вы привыкли, например, мы предпочитаем обычно старый добрый PuTTY, однако здесь мы покажем, как использовать родные средства Windows:
Если наша виртуальная машина выключена, то запускаем её как показывалось в предыдущей статье (Кнопкой “Пуск” во вкладке “Действия”), при этом кнопку “Подключить” нажимать не нужно;
-
- Нажимаем на комбинацию клавиш {Windows,R}, набираем cmd, нажимаем на Enter (или мышью на кнопку “ОК”), после чего проверяем связь с виртуальной машиной, набрав и выполнив в появившемся окне на чёрном экране команду
ping ip-адрес-виртуальной-машины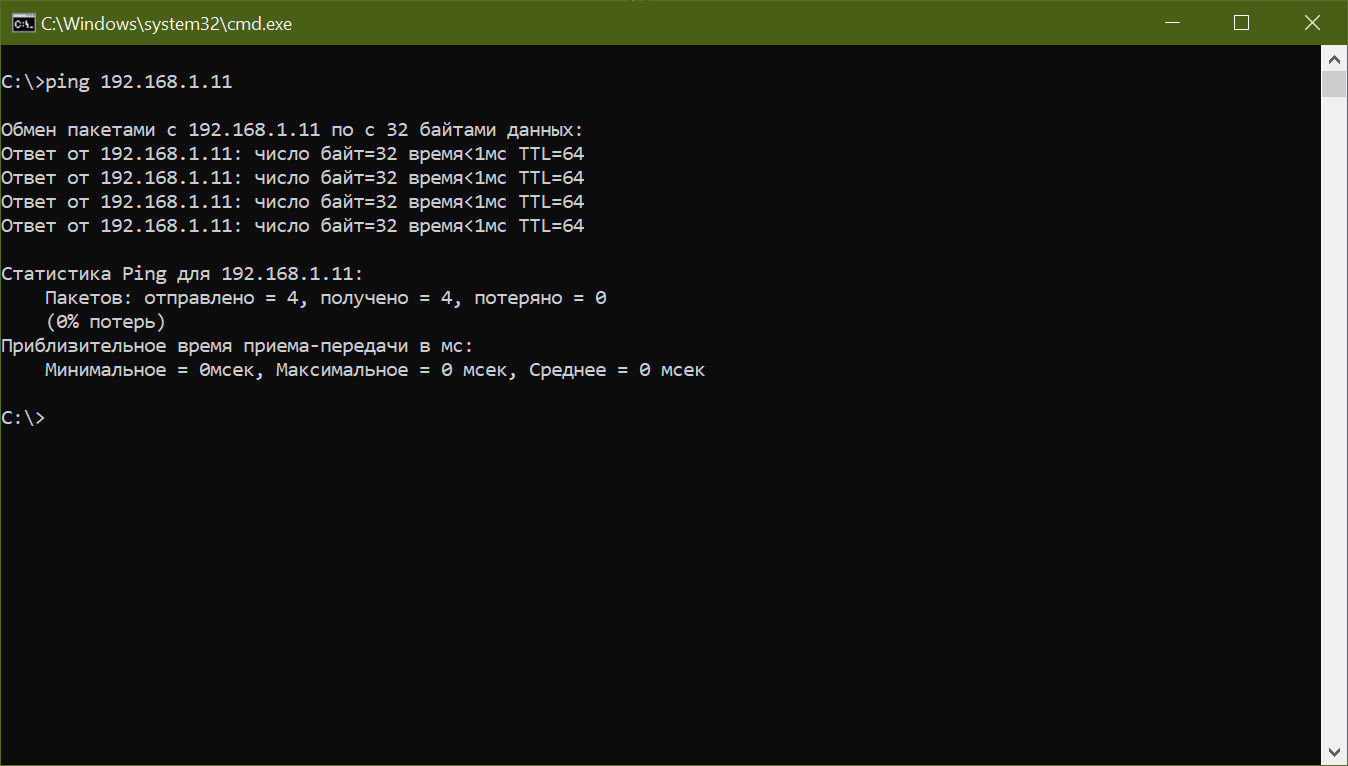
- Если команда ping отработала (то есть от гостевой ОС Linux есть ответ), то набираем следующую команду:
ssh ваш-логин-в-Linux@ip-адрес-виртуальной-машины: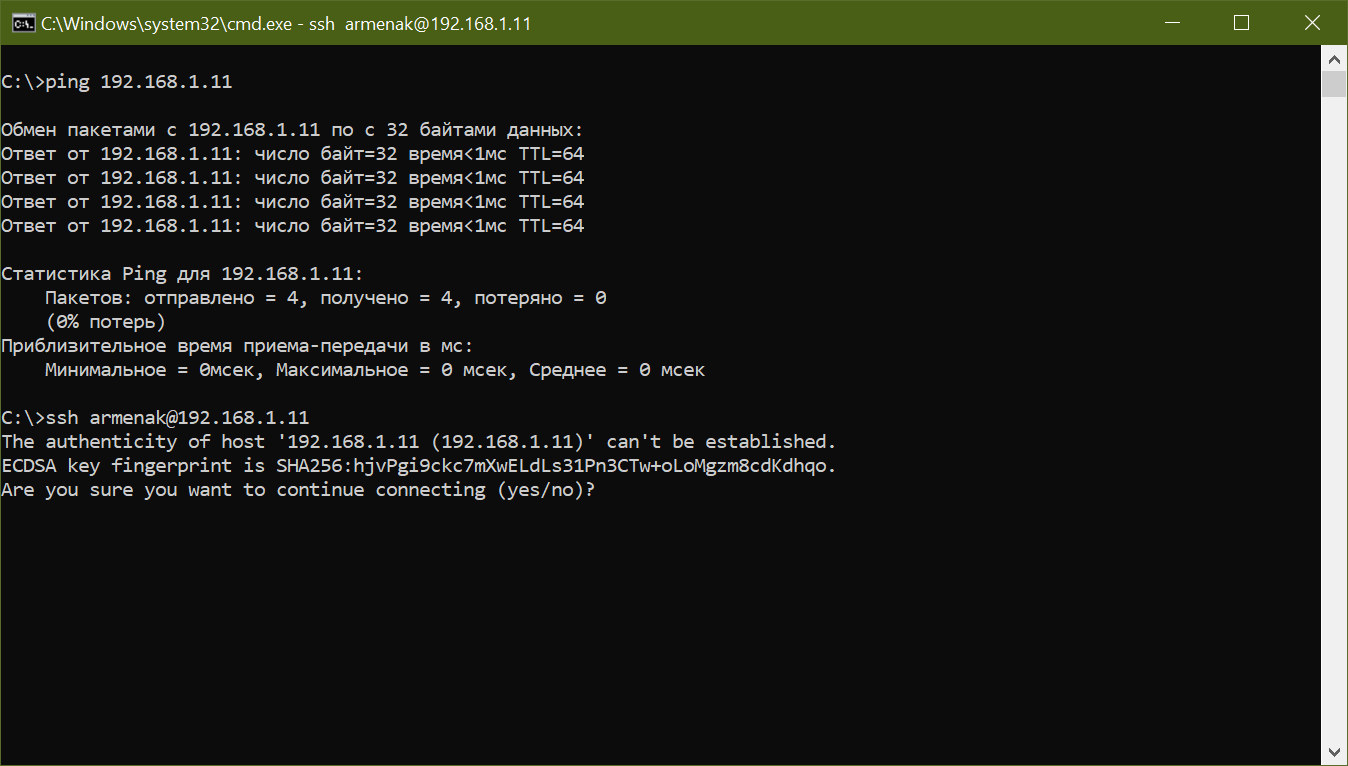
- На появившийся вопрос отвечаем утвердительно, то есть набираем yes и жмём Enter;
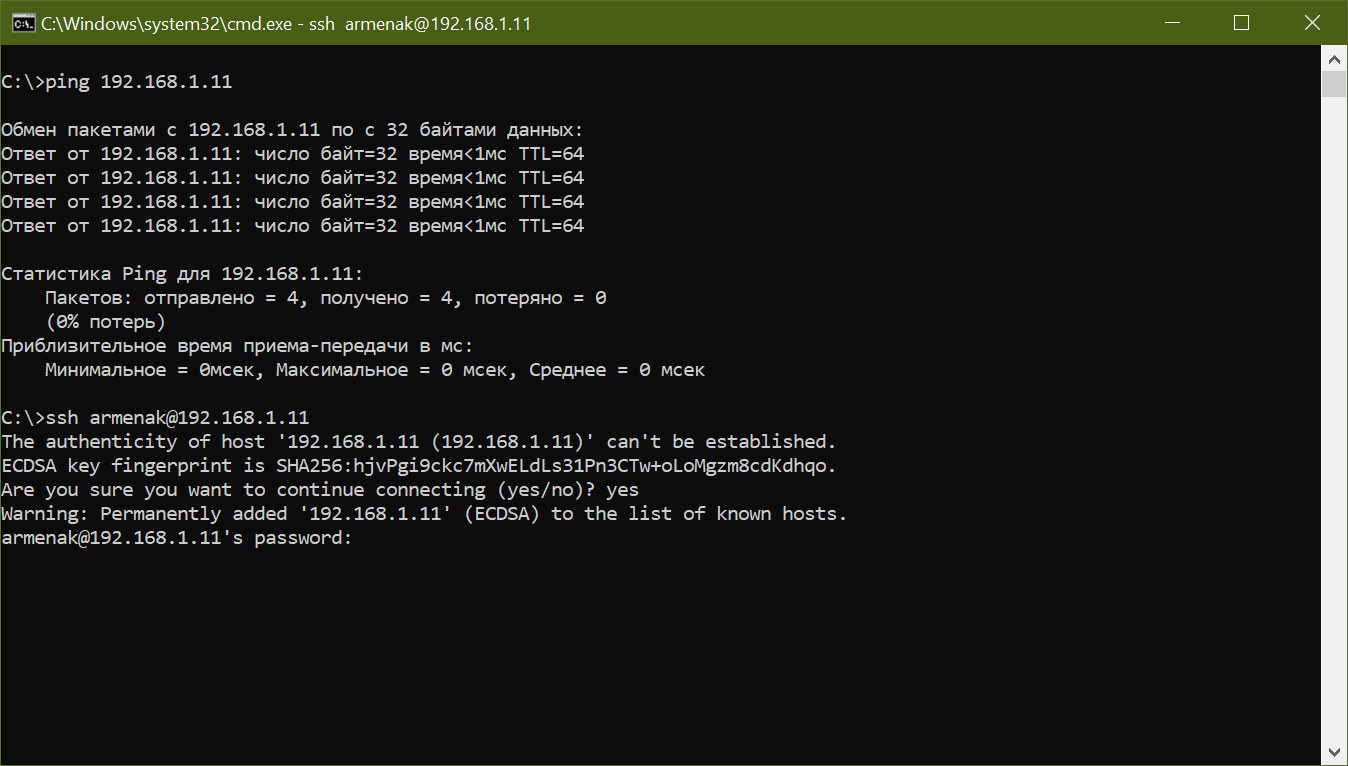
- Теперь достаточно ввести верно ваш пароль и вы в командной строке Debian/GNU Linux 11:
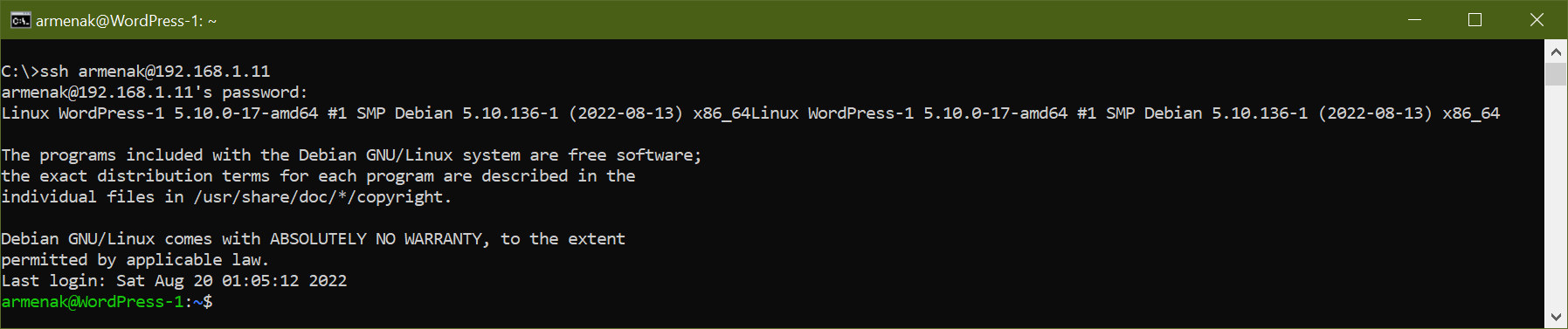
- Операционная система Debian GNU/Linux постоянно развивается, поэтому, даже если вы ещё вчера установили её, то уже сегодня имеет смысл получить информацию о доступных обновлениях пакетов программ, и делается это при помощи команды:
sudo apt update,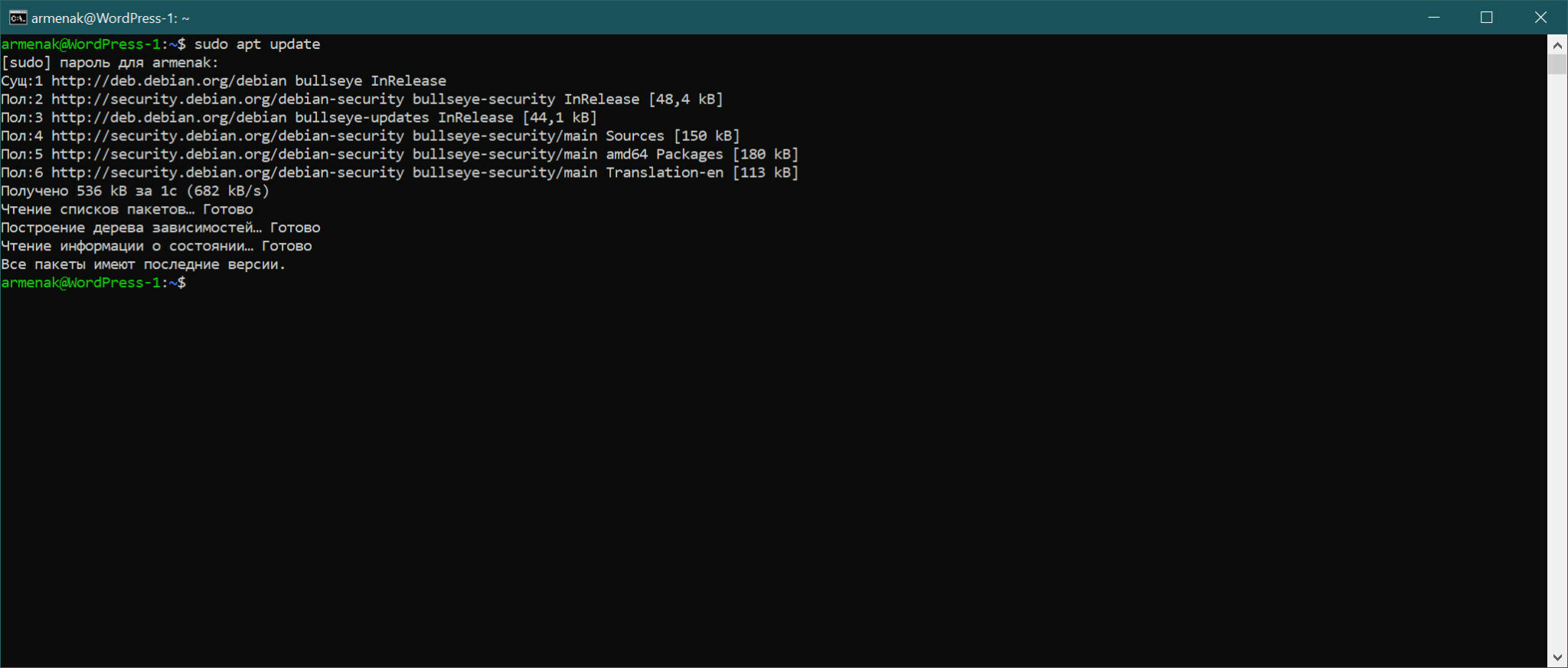 а результатом её работы может быть совет по запуску обновления того или иного пакета или нескольких пакетов, что можно сделать посредством команды:
а результатом её работы может быть совет по запуску обновления того или иного пакета или нескольких пакетов, что можно сделать посредством команды: sudo apt upgrade - В принципе, уже после этого можно приступить к установке сервера Apache, однако потом нам придётся много работать с файлами и чтобы не делать это каждый раз с командной строки, имеет смысл поставить файловый менеджер, а поскольку мы не будем ставить никаких систем поддержки графических интерфейсов (они попросту не нужны для наших целей), то выбор невелик и ставить нужно Midnight Commander, который распространяется по той же лицензии GNU GPL
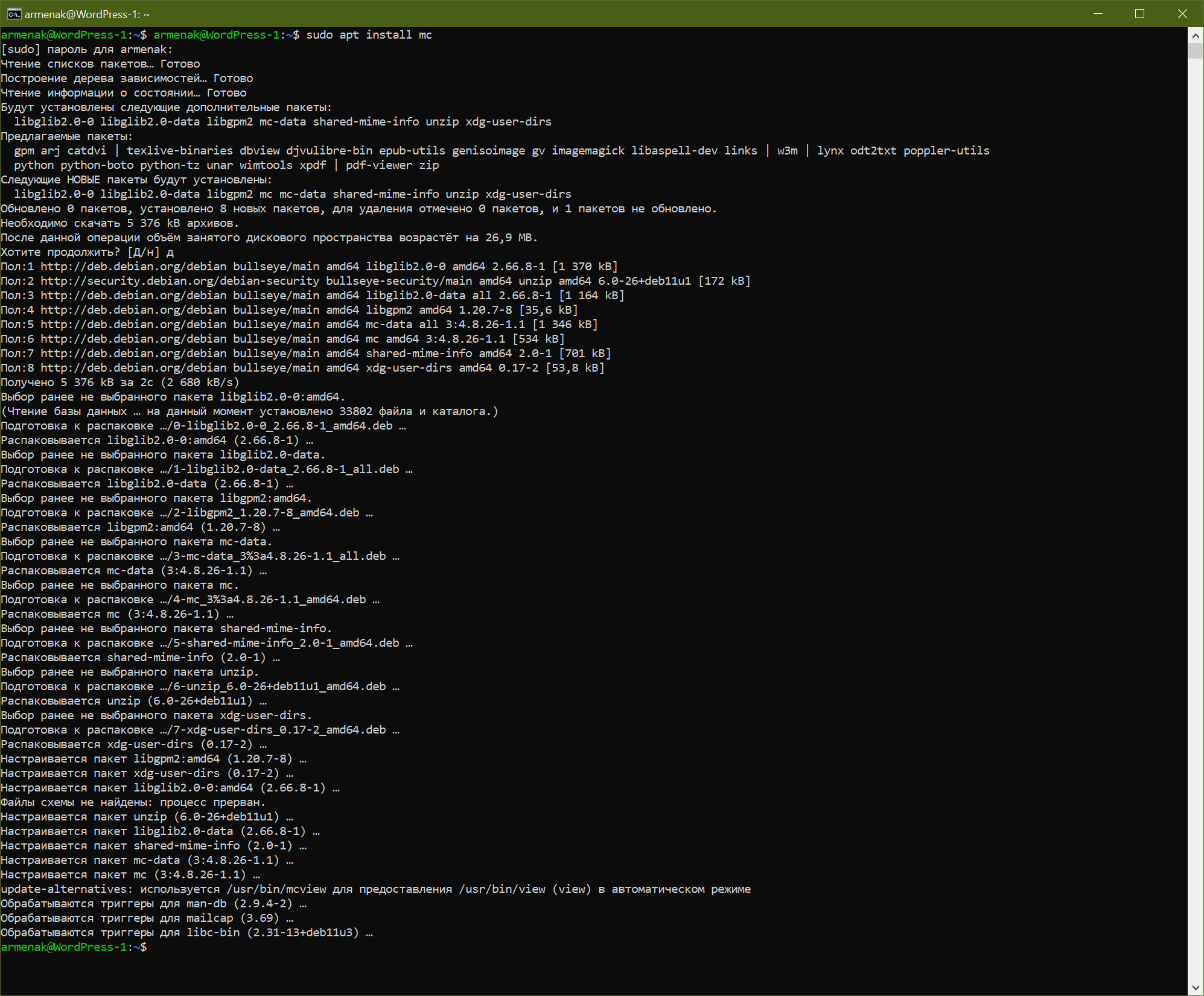 и позволяет нам сильно упростить многие операции с файлами, в том числе их просмотр и редактирование, при всём при этом, что самое замечательное, не отвергая возможности использования командной строки, так как всегда можно перейти к ней при помощи комбинации клавиш {Ctrl, O}, не запуская отдельного процесса и тем самым выполняя команды в привилегированном режиме не вводя их каждый раз в виде параметра команды “sudo”
и позволяет нам сильно упростить многие операции с файлами, в том числе их просмотр и редактирование, при всём при этом, что самое замечательное, не отвергая возможности использования командной строки, так как всегда можно перейти к ней при помощи комбинации клавиш {Ctrl, O}, не запуская отдельного процесса и тем самым выполняя команды в привилегированном режиме не вводя их каждый раз в виде параметра команды “sudo” - Итак, запускаем установленный Midnight Commander командой:
sudo mc, вводим последний раз (по крайней мере до его закрытия) пароль и любуемся стандартным синим двухоконным менеджером файлов с интерфейсом, известным нам ещё с 1986 года благодаря Norton Commander. Далее, поскольку менеджер файлов сейчас нам не нужен, нажимаем {Ctrl, O} и попадаем снова в командную строку Unix shell (стоит заметить, что нажав в любой момент на эту же комбинацию клавиш, мы снова можем быстро вернуться к Midnight Commander, что крайне удобно) - Теперь мы готовы к установке web-сервера, но прежде чем его установить, для того, чтобы был очевидней результат попробуйте в любом интернет-браузере вашей локальной сети ввести адрес: “http://192.168.1.11” и убедитесь, что будет выдана диагностика “Попытка соединения не удалась”, что естественно, так как нет сервера, который должен отвечать на http-запросы.
- Всё, набираем в командной строке:
apt install apache2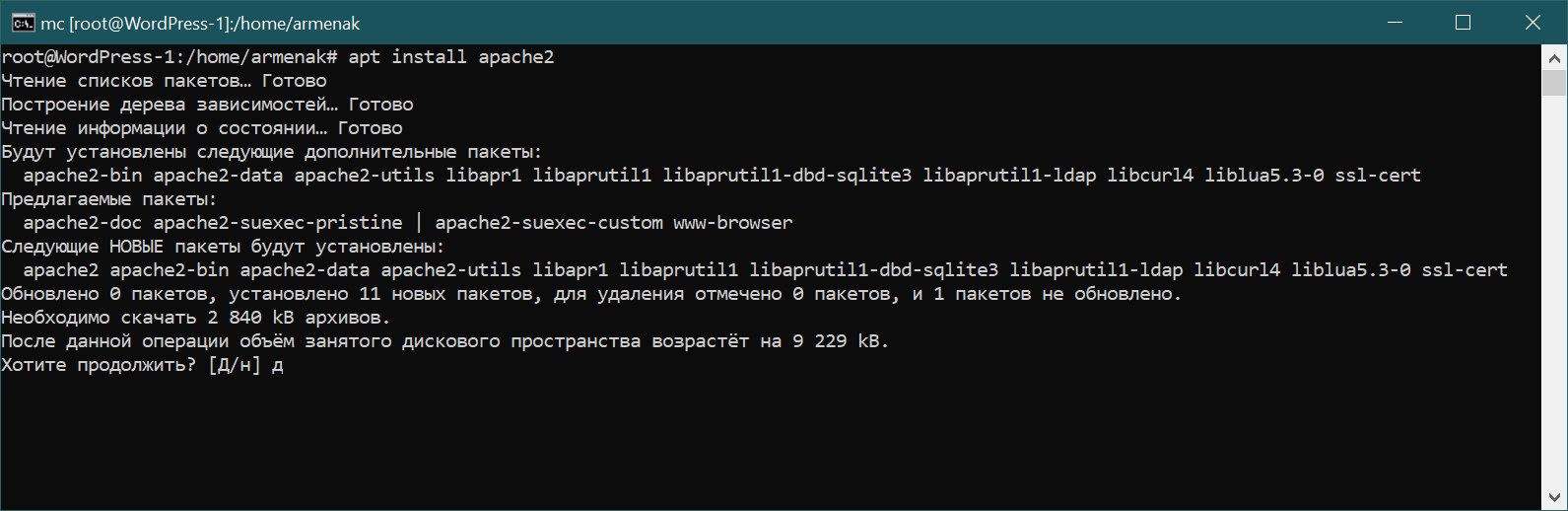
- На вопрос отвечаем утвердительно, набрав букву “д” и нажав на Ввод (Enter), что приведёт к тому, что необходимые пакеты установятся в вашу систему и Linux shell будет готов принимать очередные команды.
- Если вы всё сделали правильно, то на этом процесс установки web-сервера Apache заканчивается, а для проверки нужно найти страницу браузера. где вам выдавалась ошибка соединения, нажать {Ctrl, F5} и увидеть такую картинку:
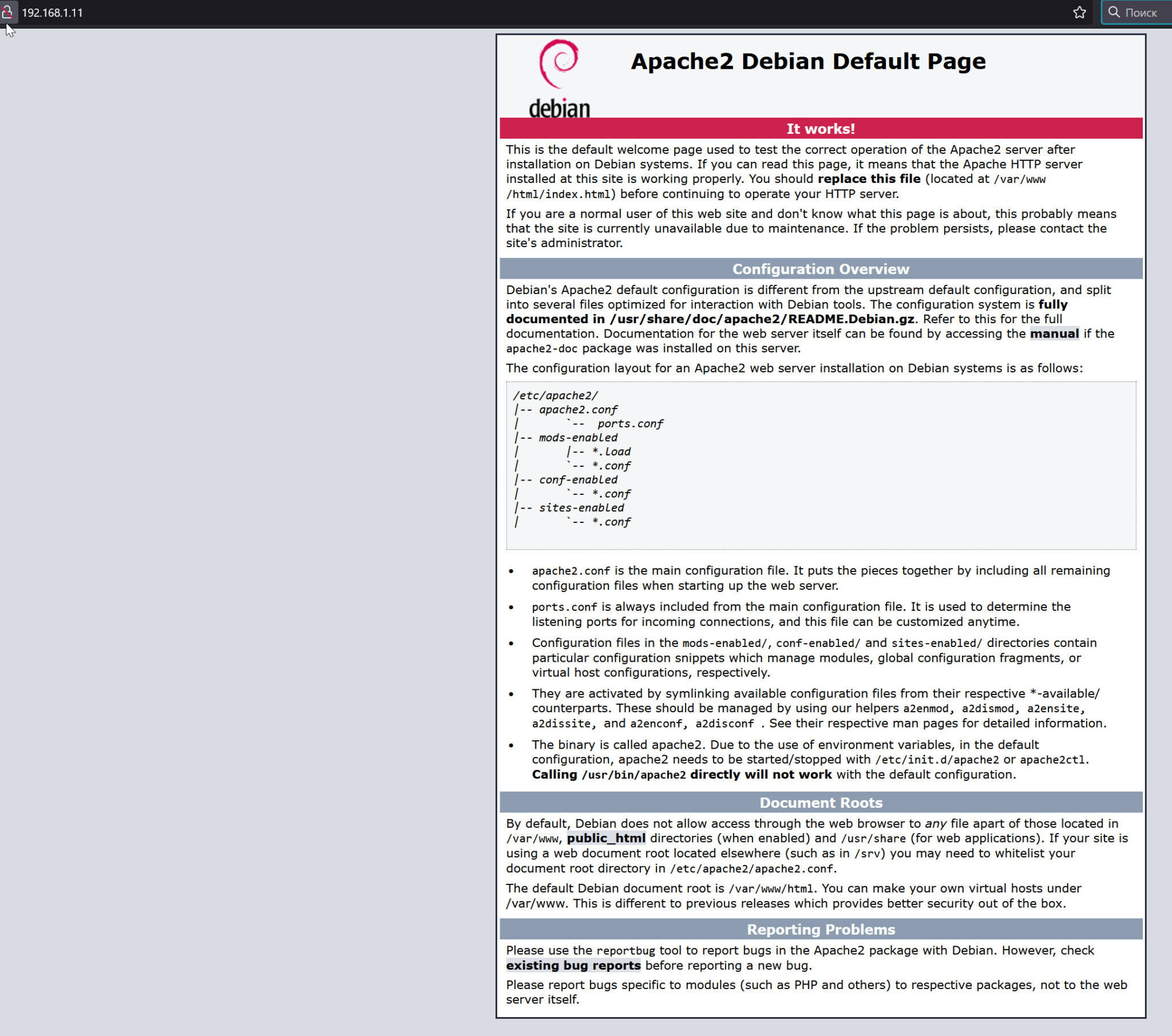
- Обратите внимание на то, что к серверу пока можно обращаться только по протоколу http: и только по ip-адресу, а о том, как настроить сервер для работы с https, а также так, чтобы он откликался на имена доменов поговорим в одной из следующих статей, где будет обсуждаться тема создания и настройки сайтов на web-сервере Apache установленной нами ветки 2.4.x
- У нас всё прошло гладко, сервер установился и запустился без единого сообщения, однако на практике, в зависимости от тех или иных обстоятельств, установленный вами сервер может выдать предупреждение или даже сообщение об ошибке запуска, и тут нужно будет изучать журнал ошибок, для чего нажимаем на комбинацию клавиш {Ctrl, O), заходим в каталог varlogapache2, находим в нём файл error.log, жмём F3, изучаем ошибку по её номеру, ищем варианты решения проблемы в Интернет (или на сленге “гуглим проблему”), решаем её, а затем проверяем решение при помощи следующей команды:
systemctl status apache2.service -l --no-pagerи только если она не выдаёт никаких красных строк, можно считать, что вы завершили установку web-сервера.
- Нажимаем на комбинацию клавиш {Windows,R}, набираем cmd, нажимаем на Enter (или мышью на кнопку “ОК”), после чего проверяем связь с виртуальной машиной, набрав и выполнив в появившемся окне на чёрном экране команду