4. Основы CMS WordPress, ставим гостевую ОС
Итак, настала пора перейти к нашей практической цели: установке WordPress, а, как мы писали в первой статье, первым шагом к достижению этой цели является установка Linux.
Мы будем устанавливать Debian Linux 11 с кодовым именем bull’s-eye (яблочко). Почему именно эту версию?
Во-первых это самый последний на момент написания статьи устойчивый (стабильный, проверенный) свободно-распространяемый официальный дистрибутив Debian Linux.
Во-вторых Debian Linux – операционная система, проверенная временем, обладающая самым мощным набором пакетов программ и, в силу всего этого, наиболее подходящая для нашей цели, однако это не значит, что вы обязательно должны ставить именно её – если у вас есть опыт и уверенность, то можете ставить любую Unix-подобную ОС, главное чтобы вы смогли поднять на ней web-сервер, php и MySQL. Можно даже установить Windows, поднять MySQL на нём и заставить работать PHP c Internet Information Services, причём автор имеет опыт в этом направлении и именно поэтому предлагает не искать приключений, а пойти по первому пути.
Таким образом, начинаем действовать:
- заходим по ссылке;
- находим кнопку скачивания нужного нам дистрибутива для архитектуры AMD64:
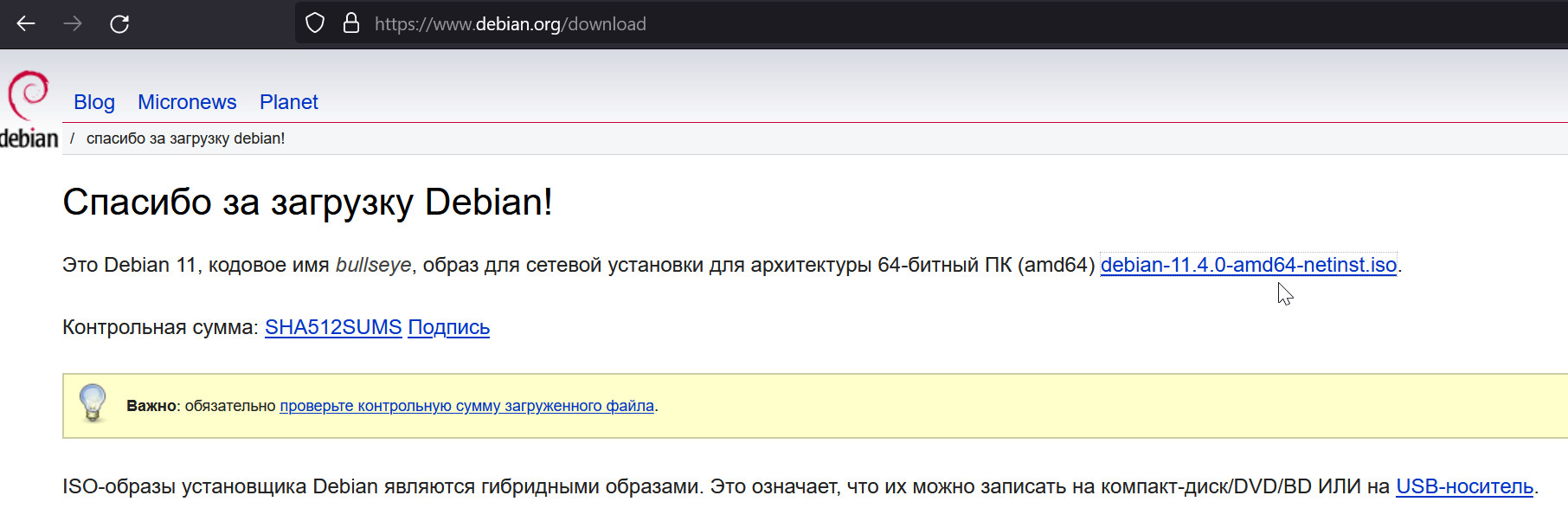
- нажатие на неё приведёт к скачиванию необходимого iso-образа дистрибутива:
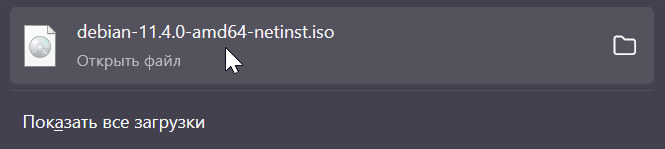
- находим этот файл в каталоге “Загрузки” и переносим его в ваш каталог дистрибутивов, например, как мы в каталог (директорию, папку) “D:Distrib.dsk”;
- запускаем Диспетчер Hyper-V описанным в предыдущей статье способом: нажатием комбинации клавиш {Windows, R}, набором virtmgmt.msc и нажатием Enter;
- в появившемся окне Диспетчер Hyper-V (Hyper-V Manager в английском варианте) видим установленную нами в предыдущей статье виртуальную машину с именем WordPress-01 и любым способом выбираем пункт меню “Параметры” этой виртуальной машины (например, через контекстное меню, как на снимке ниже, или через меню “Действия” или правую вкладку “Действия”:
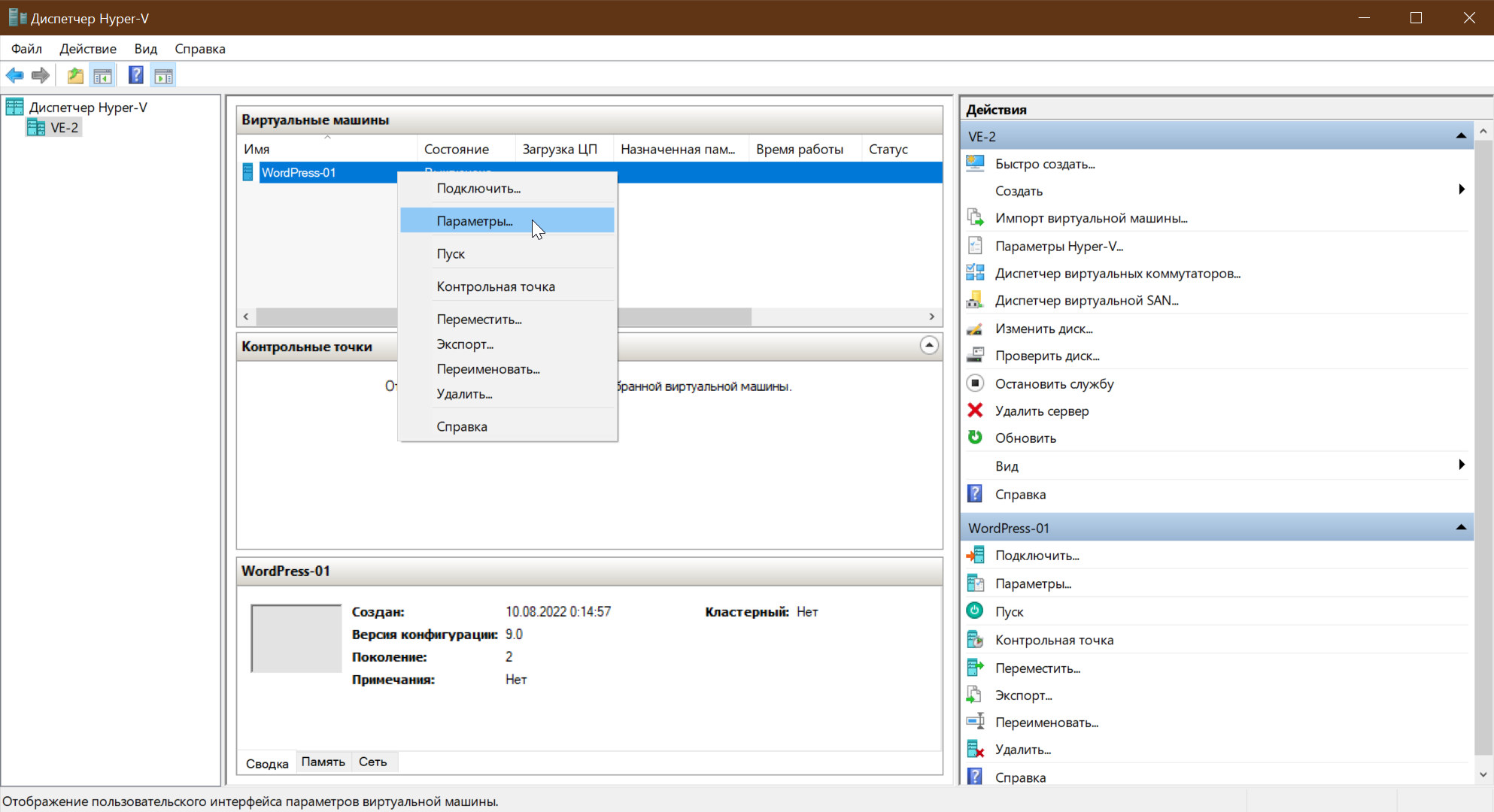
- здесь нам нужно будет установить DVD-привод, в который мы будем “вставлять” скачанный образ дистрибутивного DVD-диска, для чего нажимаем кнопку “Добавить”:
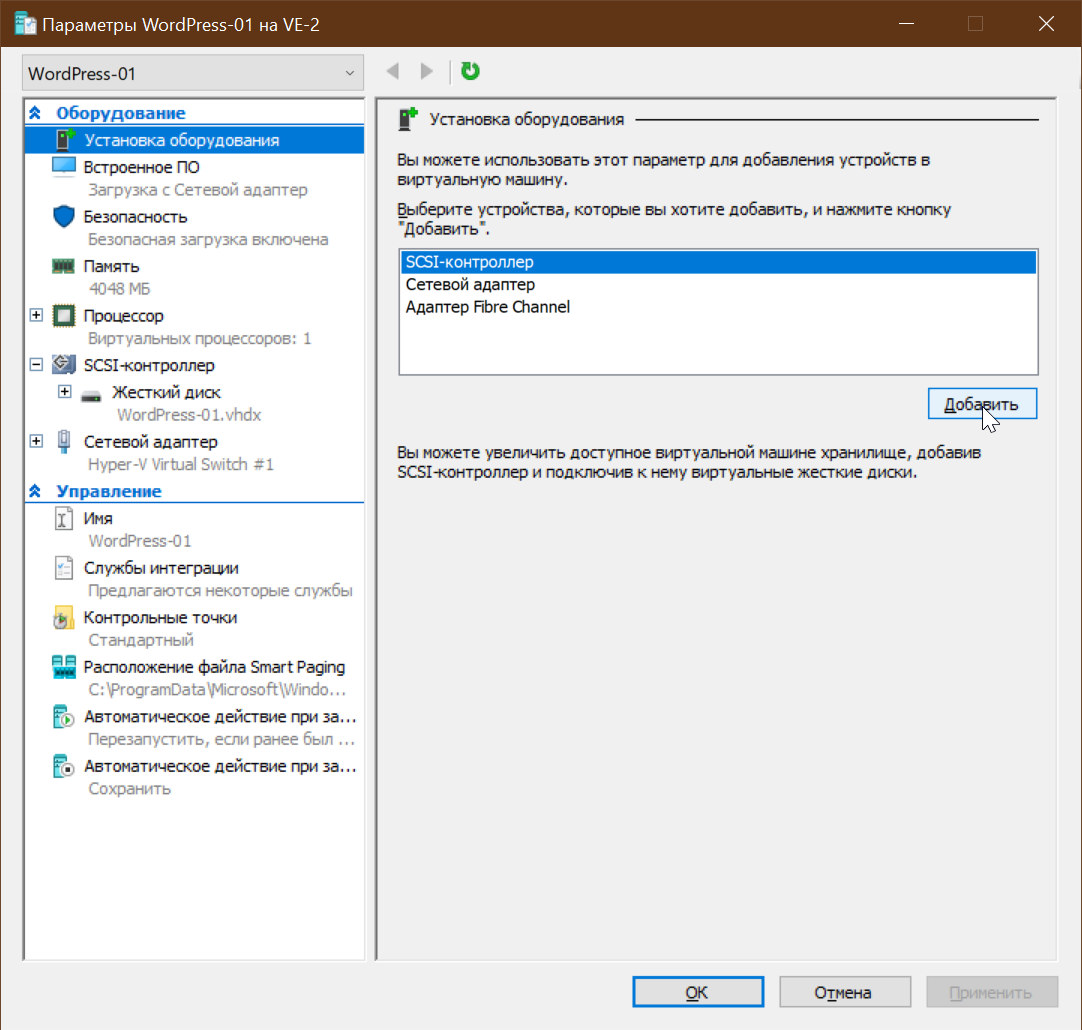
- выбираем DVD-дисковод и снова жмём на “Добавить”
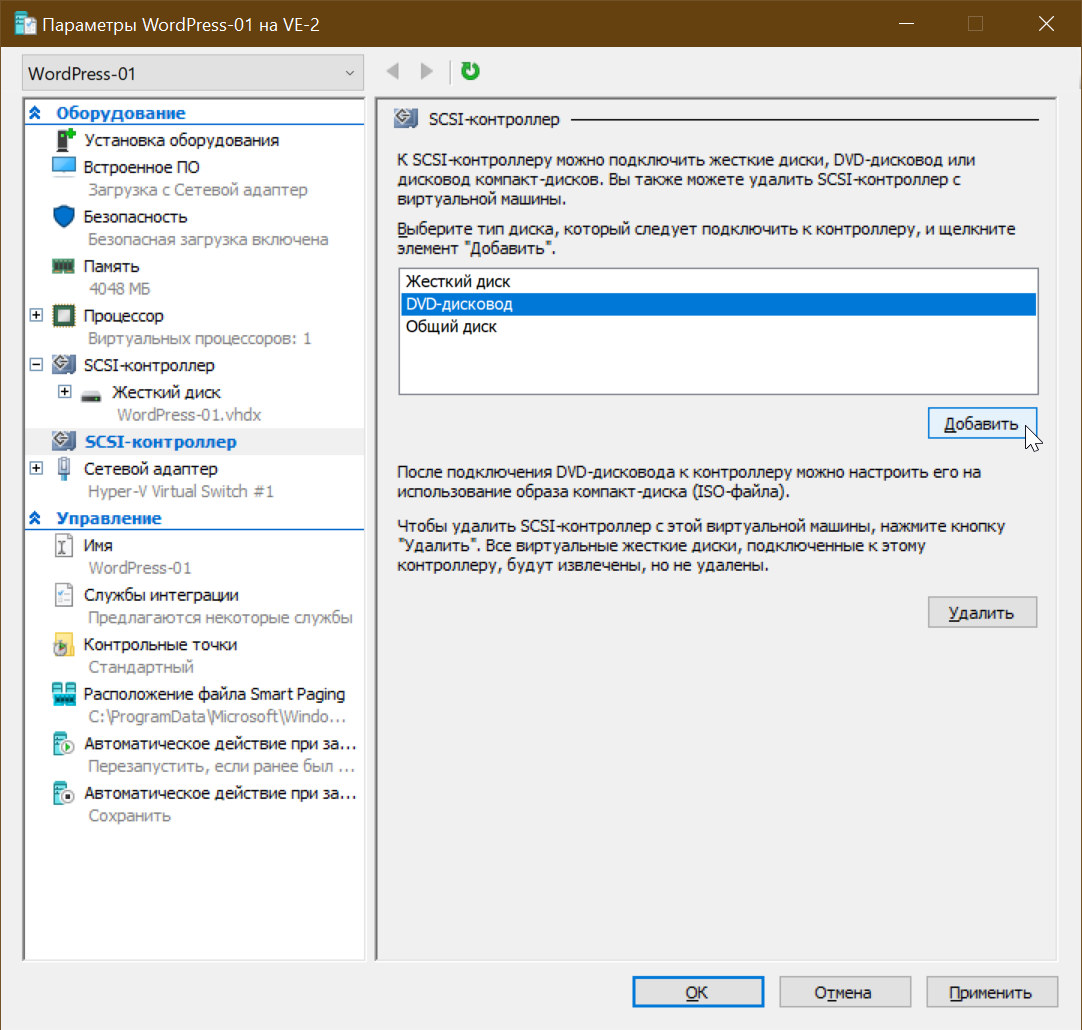
- далее указываем полный путь к скачанному нами файлу образа устанавливаемой операционной системы Debian 11 либо найдя и выбрав его с помощью кнопки “Обзор”, либо просто набрав D:Distrib.dskdebian-11.4.0-amd64-netinst.iso
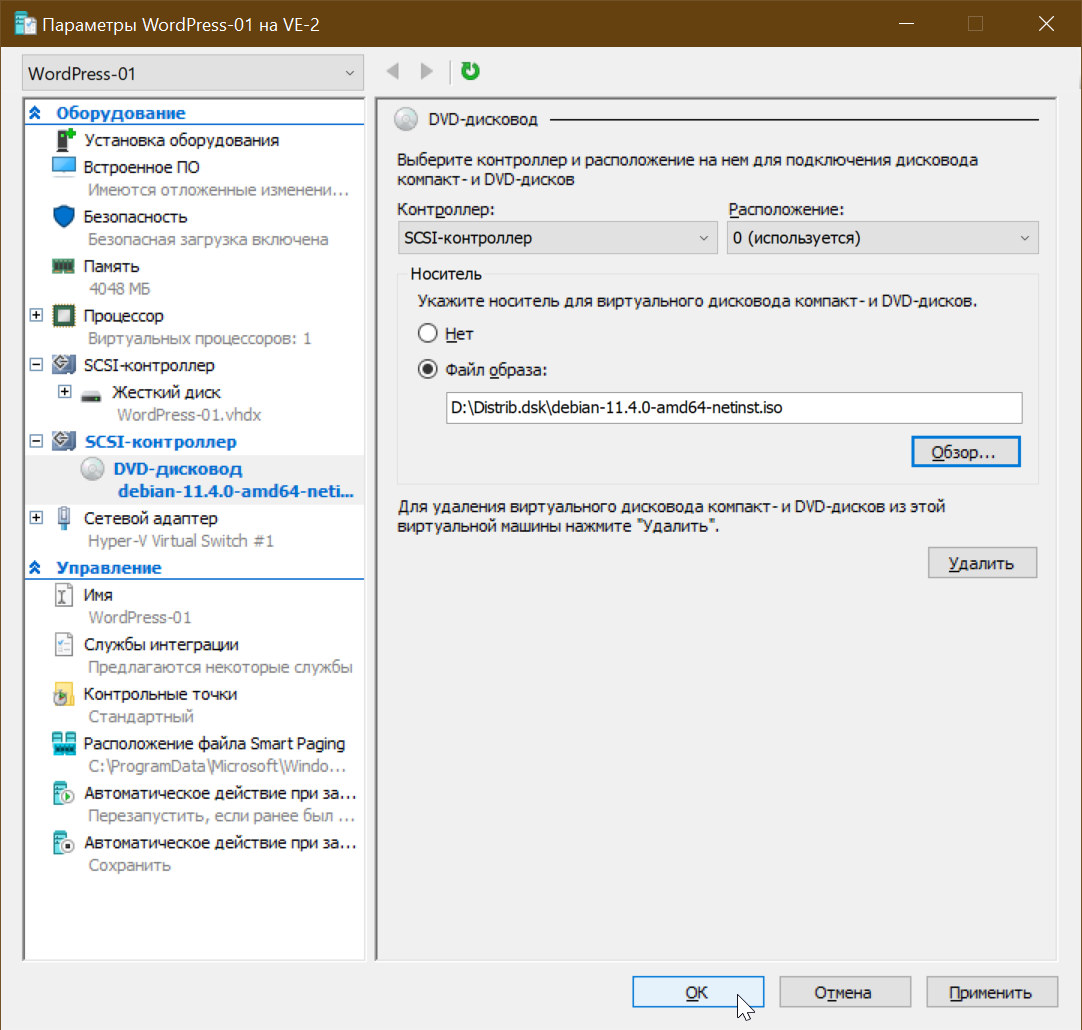
- теперь определяем порядок просмотра устройств для загрузки – нам нужно, чтобы DVD-дисковод был первым:
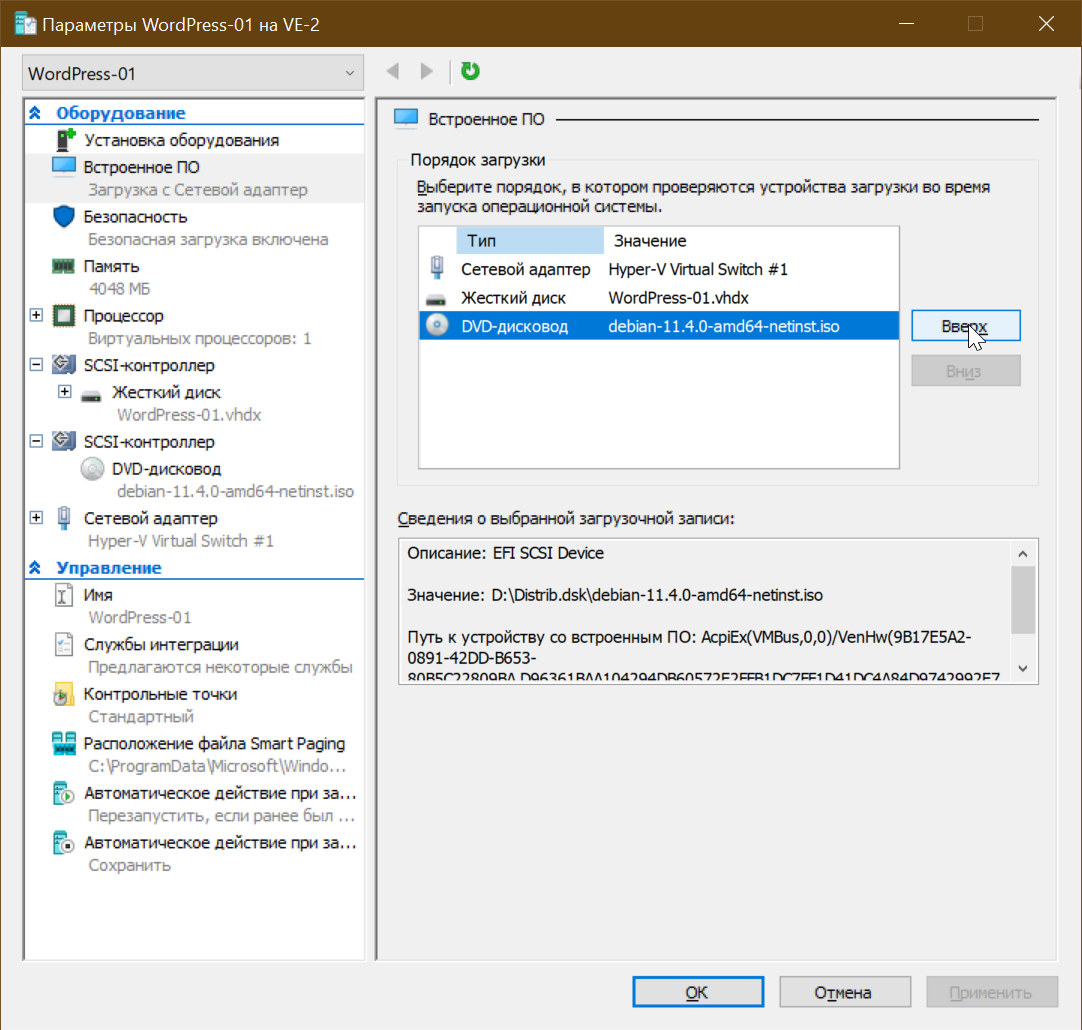
- следующим крайне важным моментом является отключение режима безопасной загрузки, ибо иначе у вас не получится установить Linux, так как он её не поддерживает (снимаем птичку):
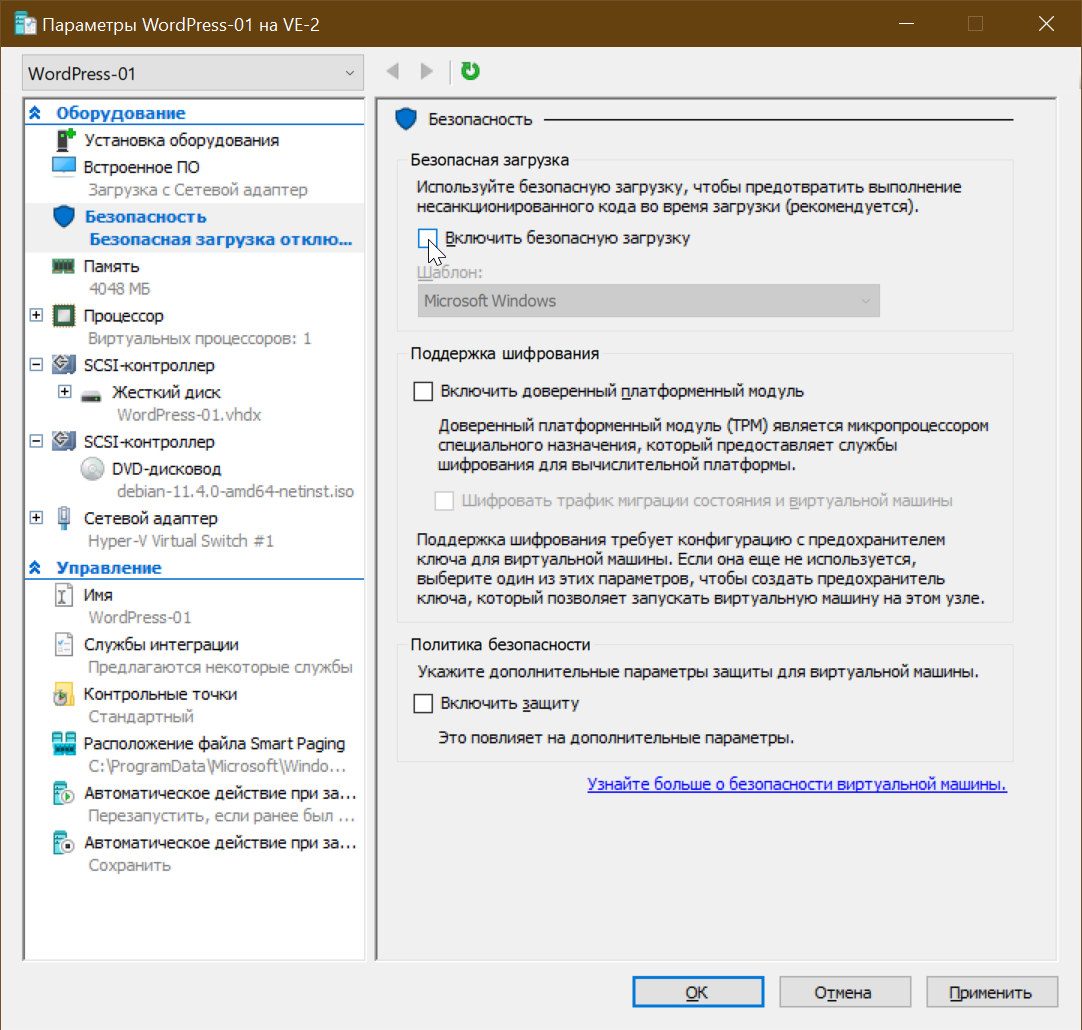
- всё, подготовительный этап на этом завершён, теперь возвращаемся в меню Диспетчер Hyper-V, выбираем нашу виртуальную машину и сначала запускаем её кнопкой “Пуск”,
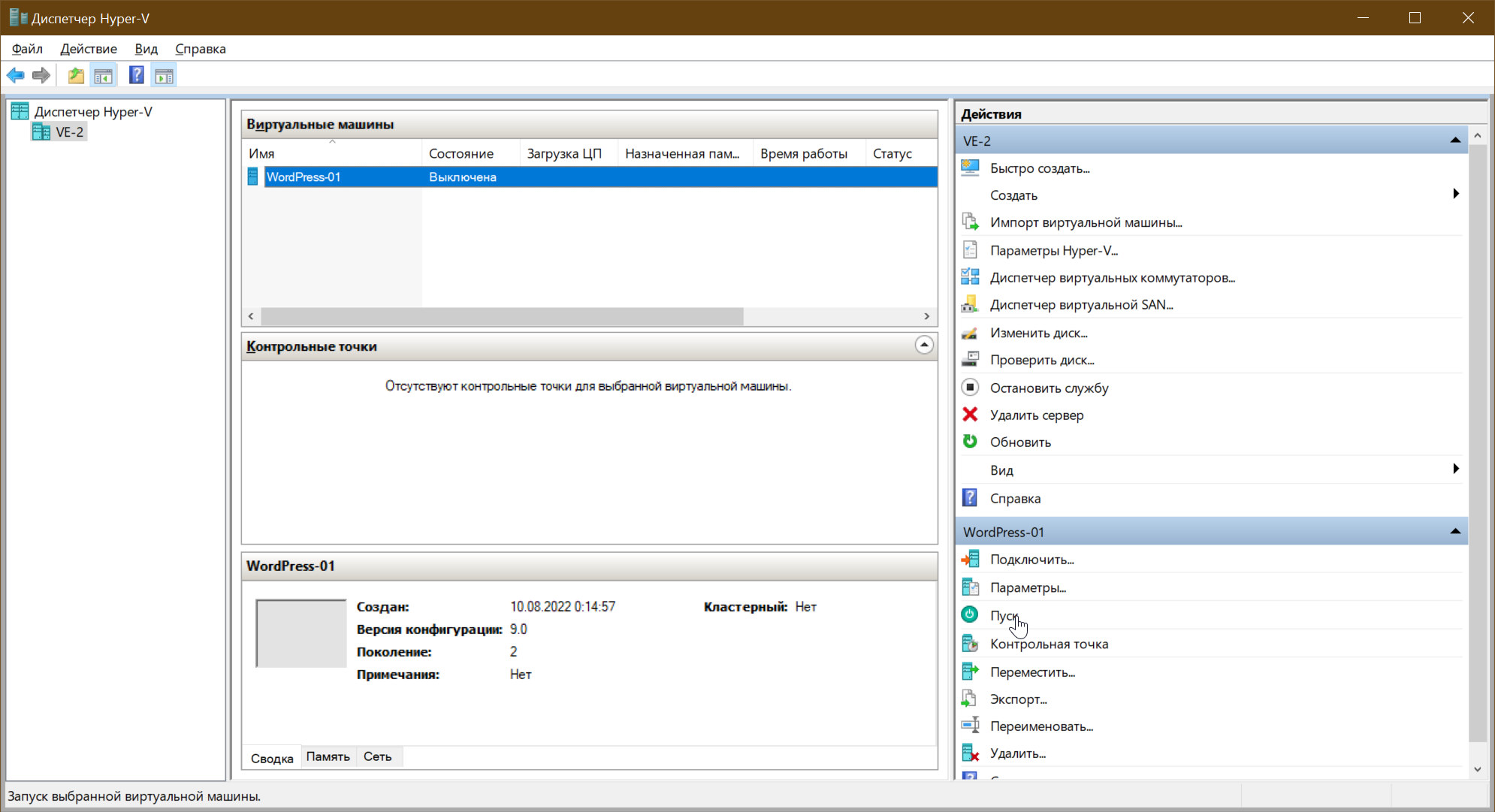
а затем подключаемся к ней кнопкой “Подключить”, в результате чего у вас должно появиться новое окно с запущенной установкой ОС Debian 11: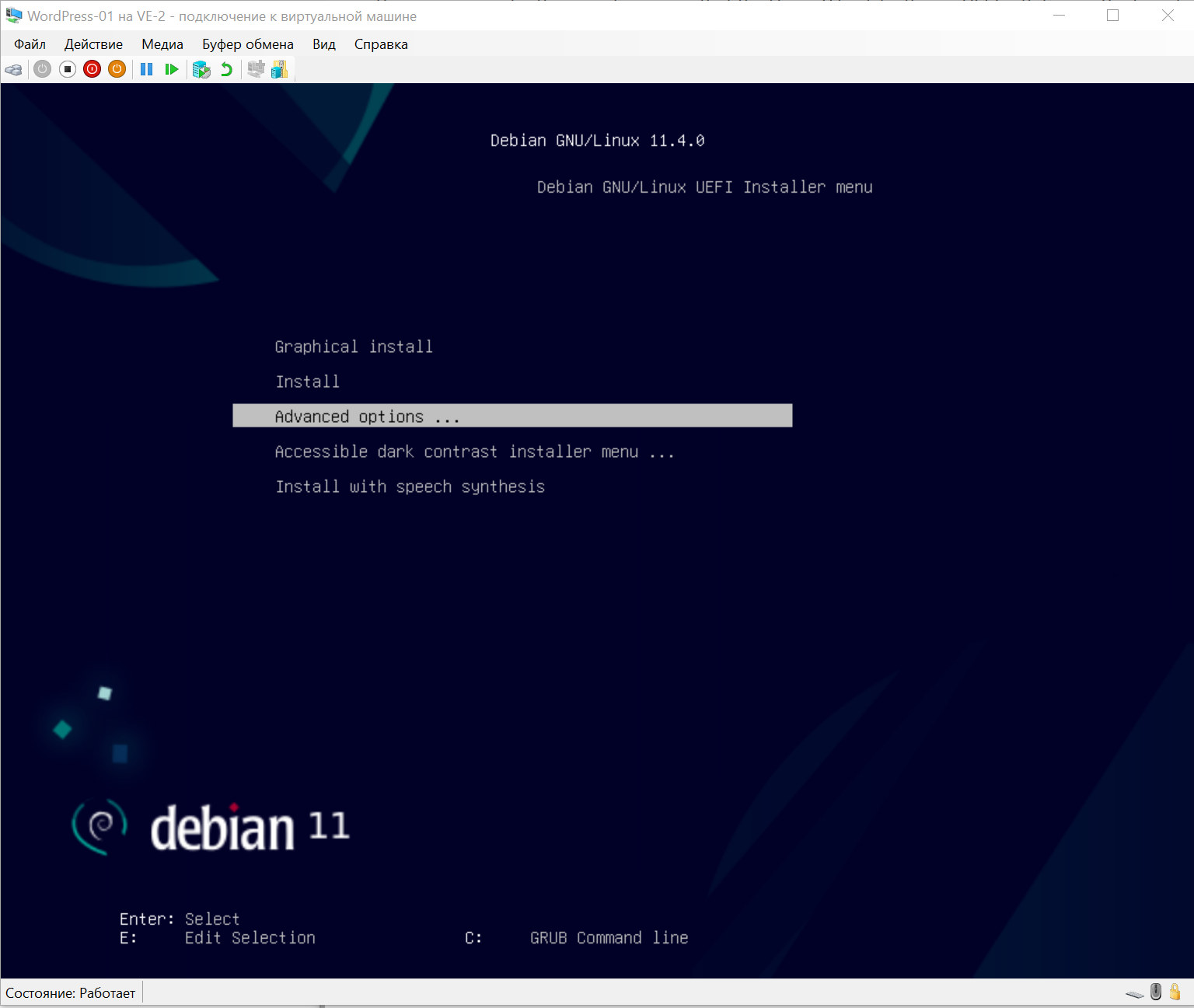
- если оно не появилось, то проверьте, выбрали ли вы верный порядок просмотра устройств при загрузке виртуальной машины, первым должен быть DVD-привод со смонтированным iso-образом дистрибутива Debian GNU/Linux 11, после чего инициируйте перезагрузку симулируя нажатие комбинации (Ctrl, Alt, Del} с помощью меню “Действие”:
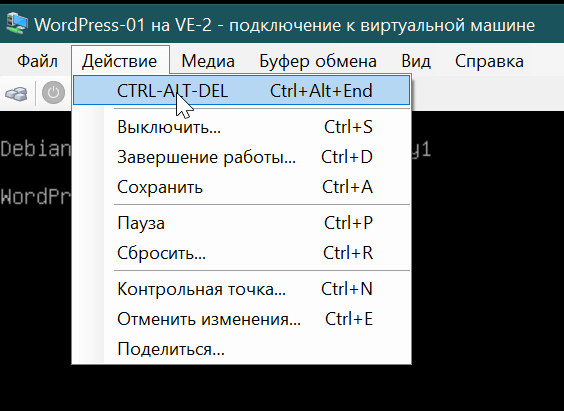
- Итак, уже можно установить ОС, выбрав пункт меню “Install”, однако если вы хотите иметь возможность выбрать именно такую конфигурацию, которая вам нужна, то всегда выбирайте “Advanced options …”, а затем “… Expert install”, что приведёт вас к большому числу промежуточных меню, большая часть из которых интуитивно понятна и позволяет вам специфицировать многие параметры системы, но некоторые меню требуют пояснения, чем мы сейчас и займёмся, предварительно обратив ваше внимание на то, что для перехода от поля к полю здесь нужно будет использовать клавишу табуляции, а для подтверждения выбора клавишу “Enter”:
- пункт “Загрузка компонентов с установочного носителя” вызовет следующее новое окно:
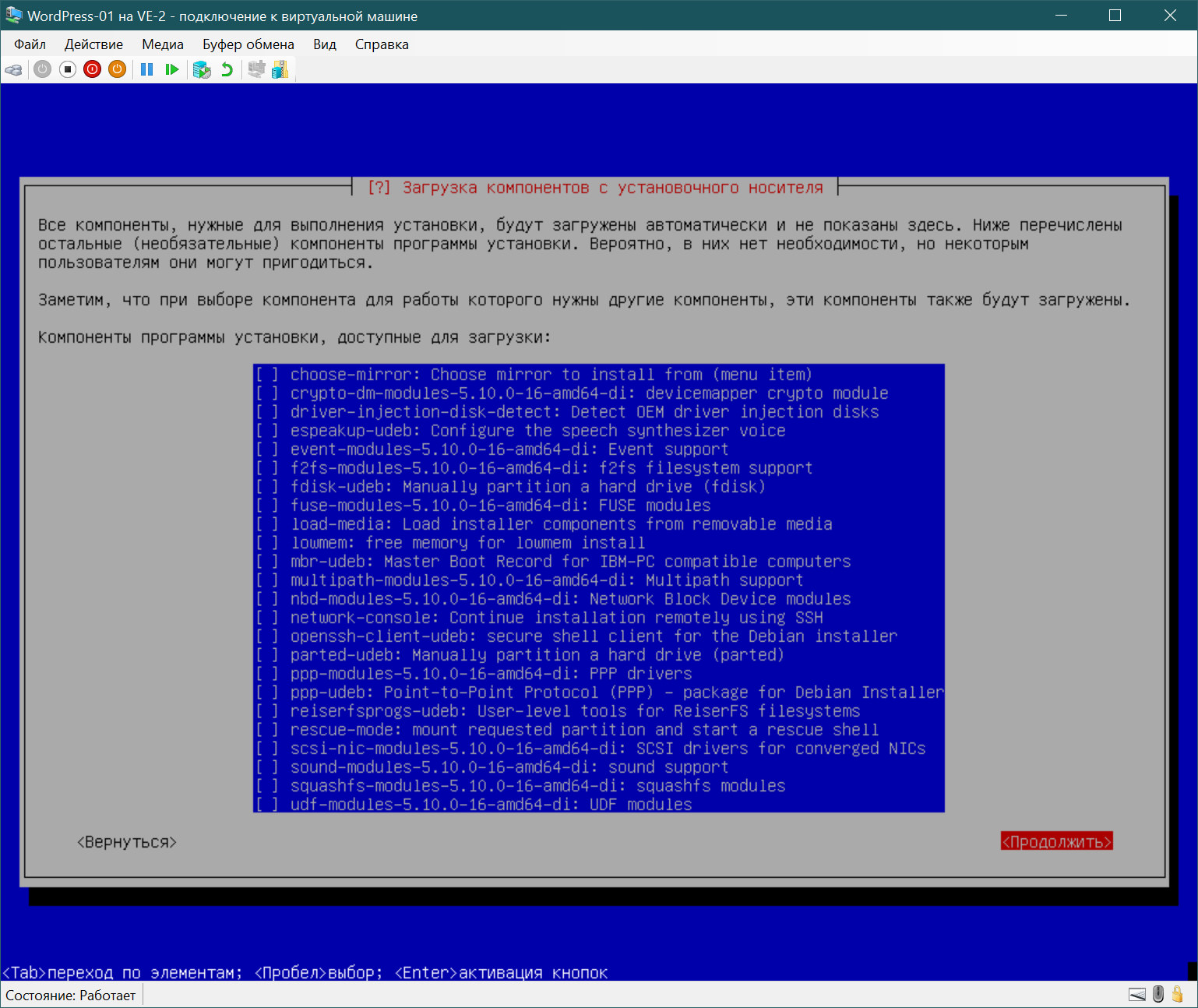
где нам не нужно ничего выбирать, а просто нажать на Enter, перейдя на кнопку “Продолжить” при помощи клавиши табуляции; - пункт “Настройка сети”
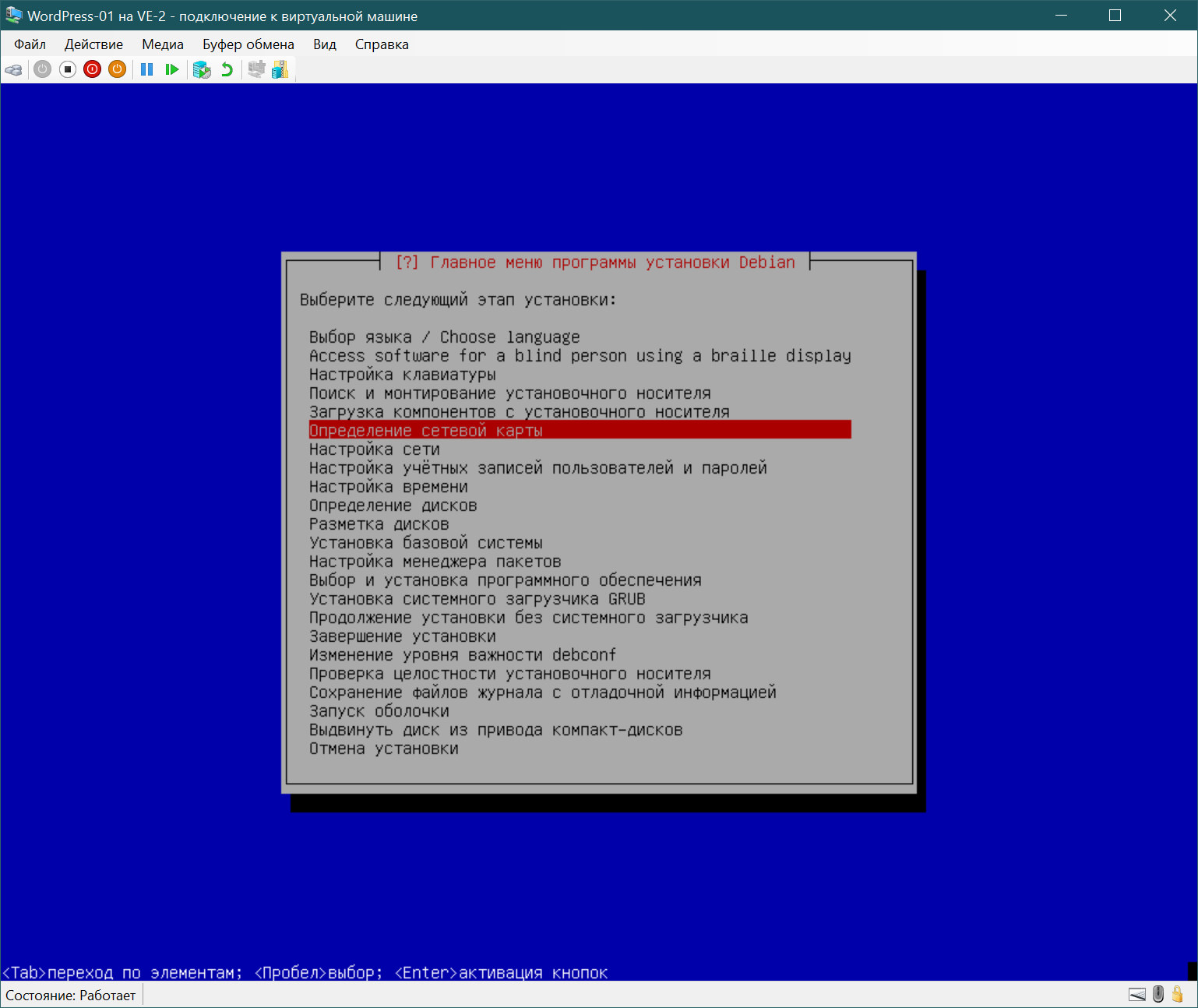
предполагает запрос на разрешение автоматически назначить ip-адрес через dhcp, на что нужно ответить отказом, после чего последуют обычные вопросы об ip-адресе, маске сети, шлюзе и dns-сервере, на которые мы в нашем случае внешнего виртуального коммутатора должны отвечать таким образом, как если бы к тому же коммутатору, к которому подключена ваша физическая машина с основной операционной системой, была бы подключена ещё одна машина, например стандартным ответом будет следующий:- ip-адрес: 192.168.1.11
- маска подсети: 255.255.255.0
- шлюз: 192.168.1.1
- dns-серверы: 192.168.1.1
- настройка сети заканчивается просьбой ввести имя компьютера (у нас WordPress-1):
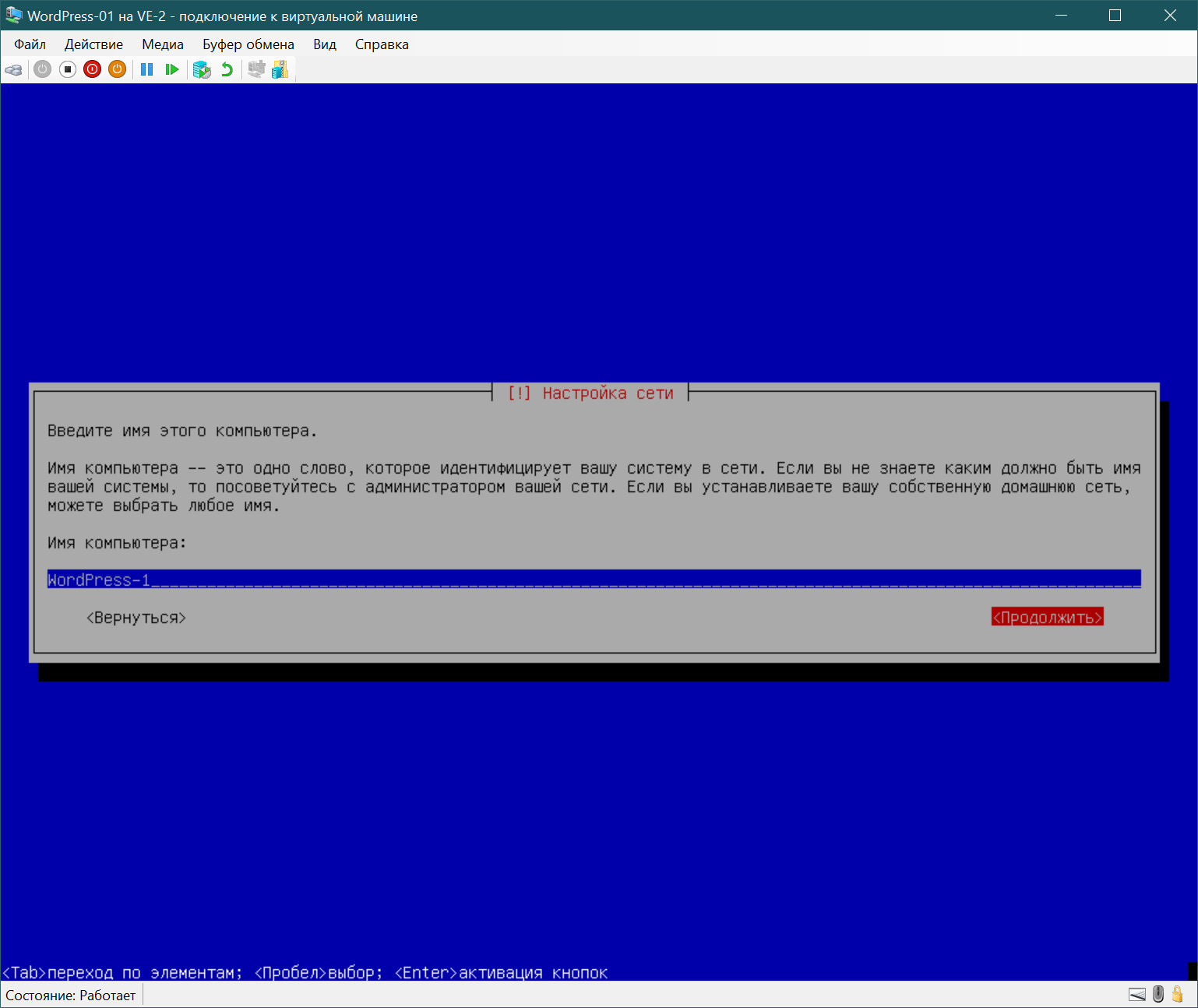
и имя домена (имеется ввиду dns-имя), в который вы хотите включить эту машину - далее последует группа вопросов, связанных с пунктом меню “Настройка учётных записей пользователей и паролей”, где мы подтверждаем использование теневых паролей, запрещаем вход в систему под логином “root”, придумываем и вводим логин и пароль;
- настройку времени делаем так, как предлагает система, то есть подтверждаем использование NTP и выбираем ваш часовой пояс;
- далее остановимся на разметке дисков, где выбираем второй вариант (шифрование нам ни к чему, так как мы не собираемся хранить файлы с документами в системе)
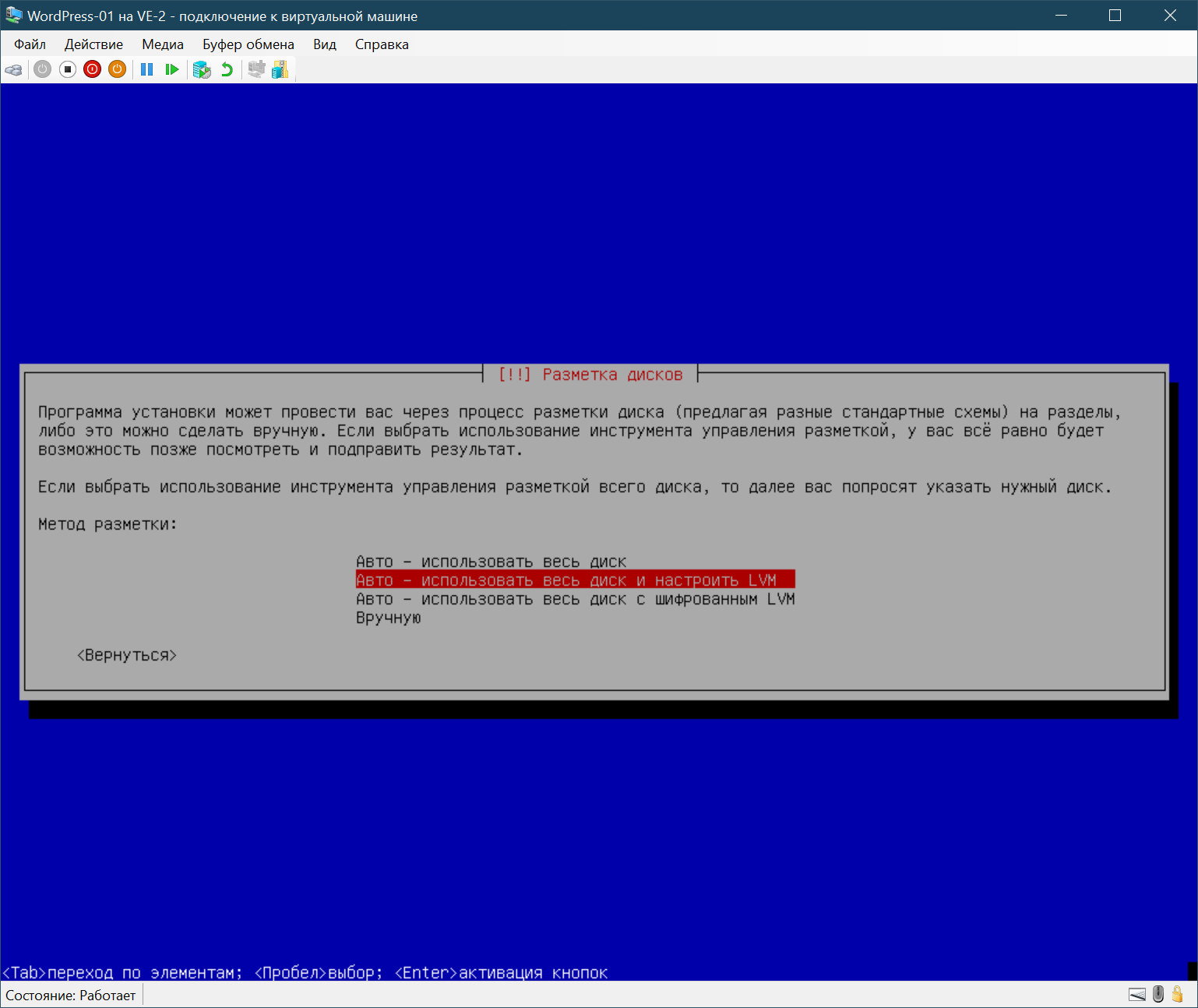
а, в новом окне выбираем для простоты “Все файлы в одном разделе” - теперь нужно будет задать имя (например WordPress-1-Volumes) и размер (max) группы томов:
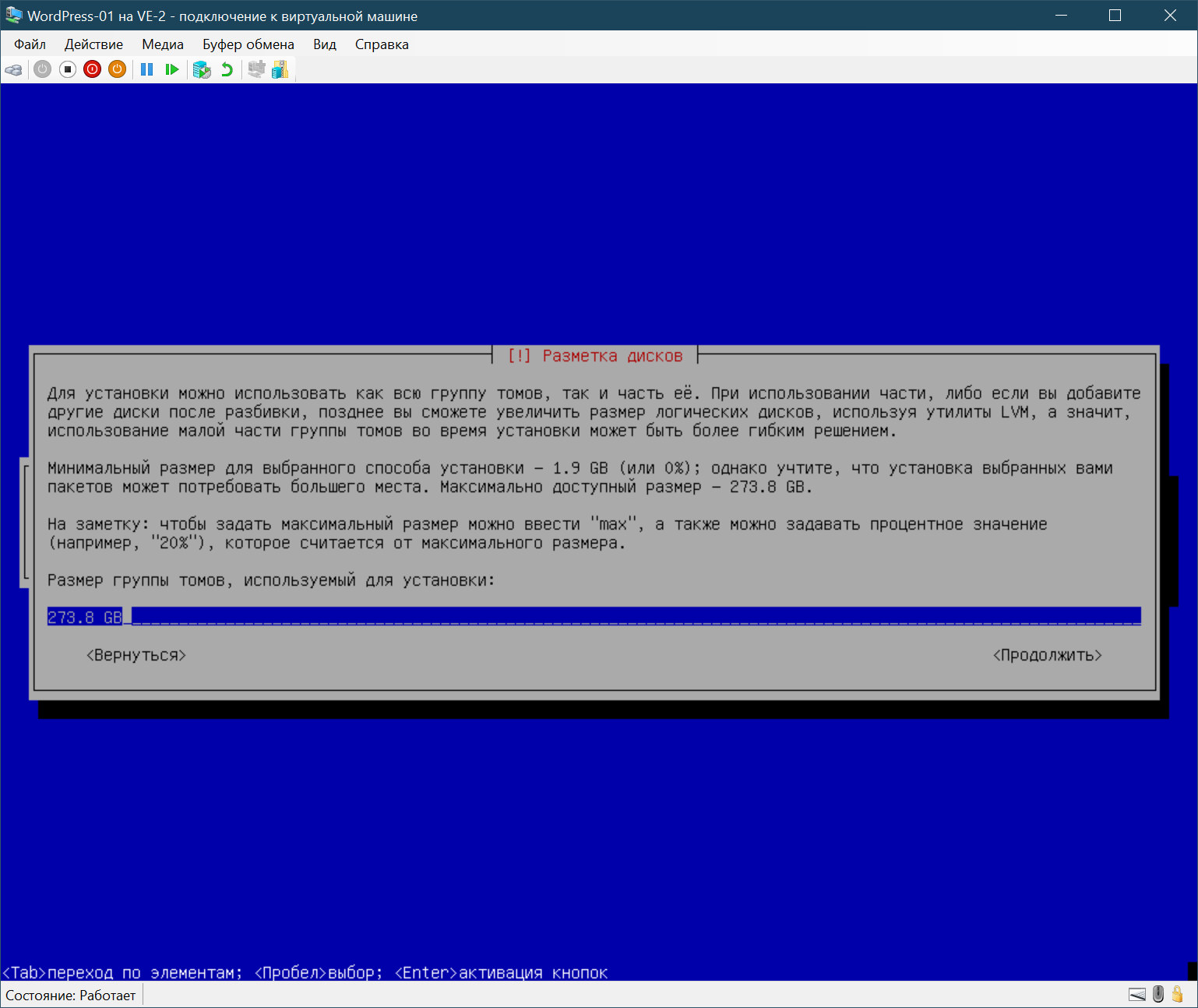
- на следующий важный вопрос отвечаем утвердительно, несмотря на предупреждение:
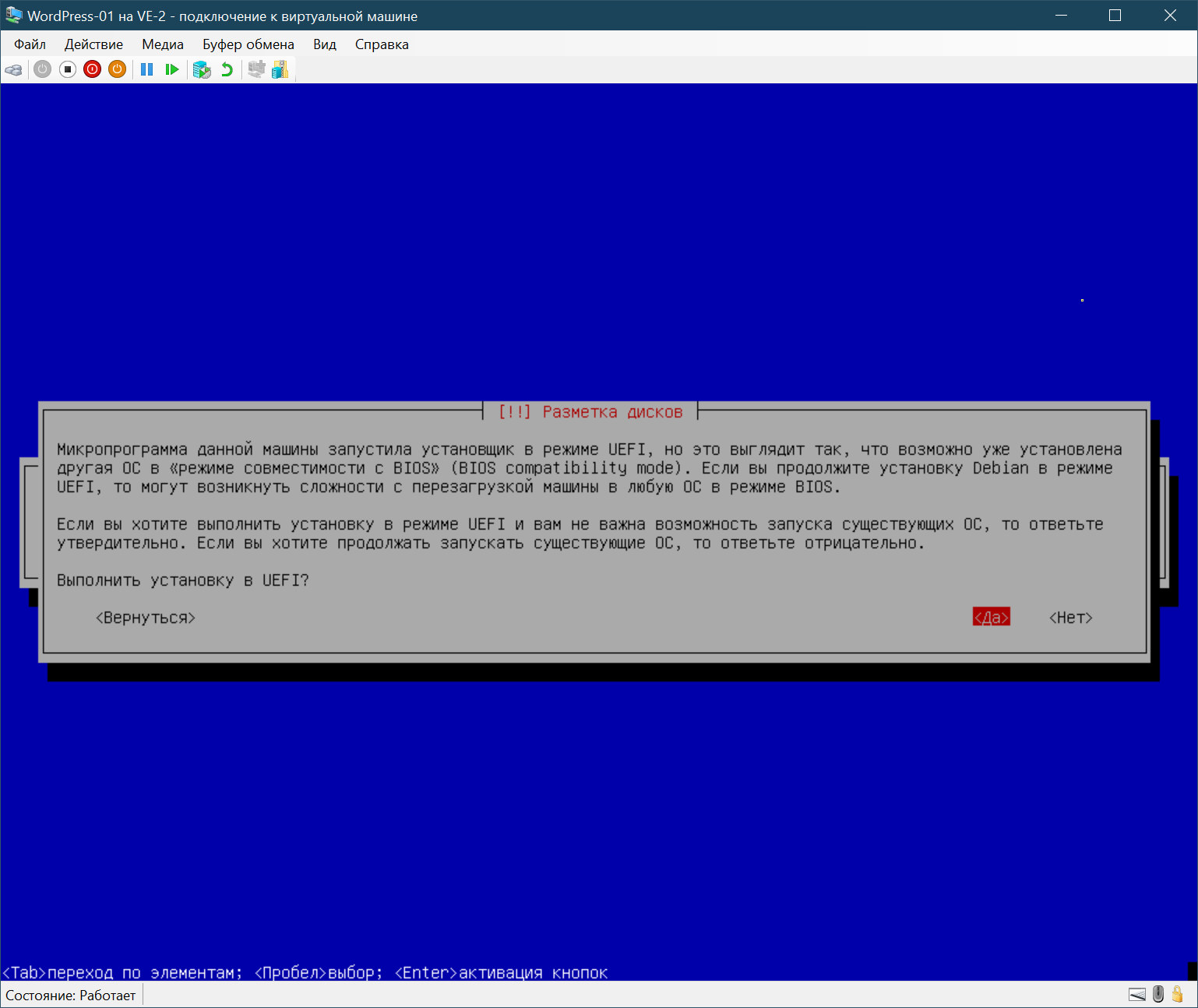 подтверждаем запись изменений на диск и переходим к этапу установки базовой системы и пакетов программ, где соглашаемся со всеми предложениями системы, то есть по сути всё время жмём на Enter, кроме экрана выбора ПО, где проставляем птички следующим образом:
подтверждаем запись изменений на диск и переходим к этапу установки базовой системы и пакетов программ, где соглашаемся со всеми предложениями системы, то есть по сути всё время жмём на Enter, кроме экрана выбора ПО, где проставляем птички следующим образом: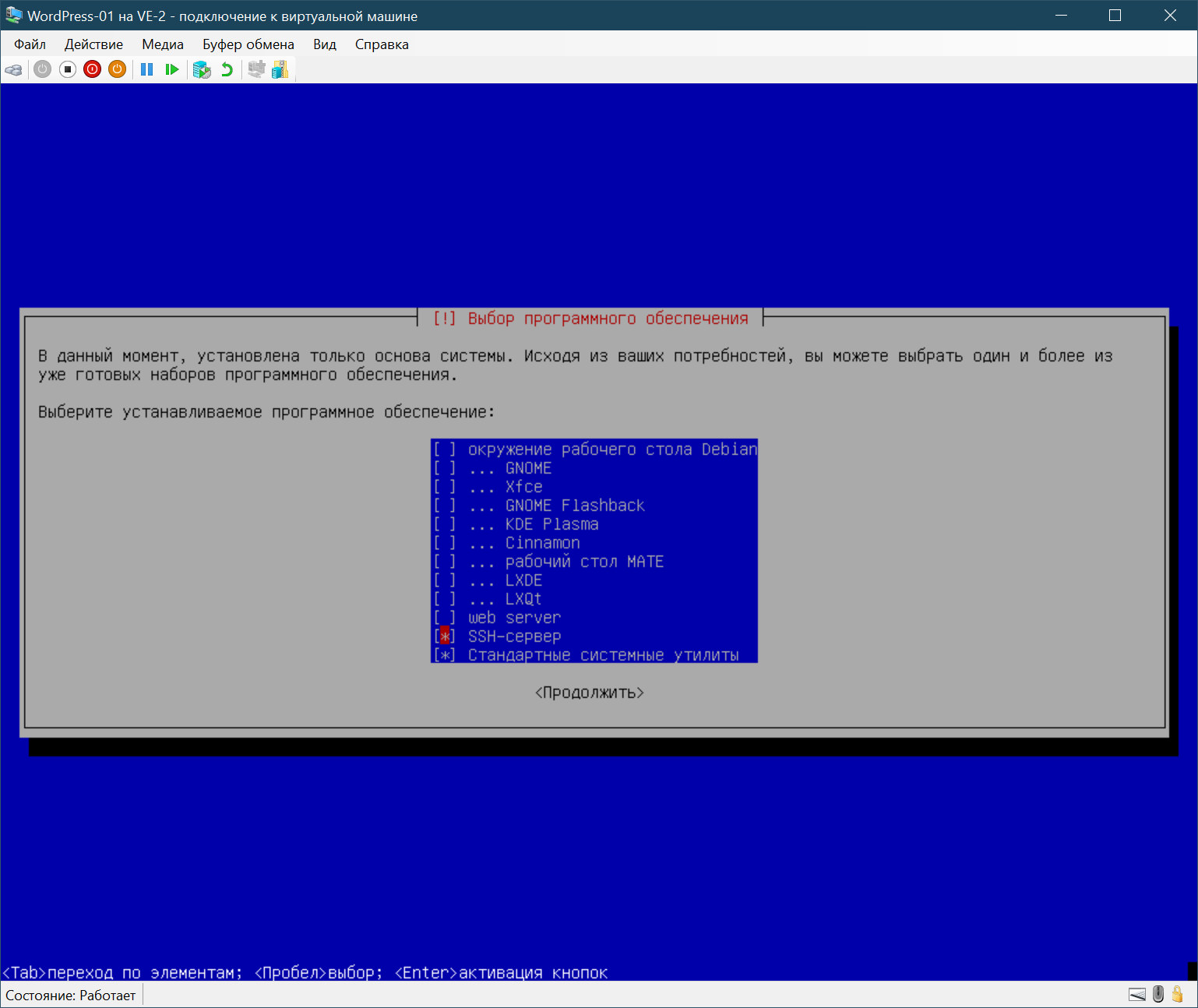
- остался последний шаг, установка загрузчика, на что мы соглашаемся:
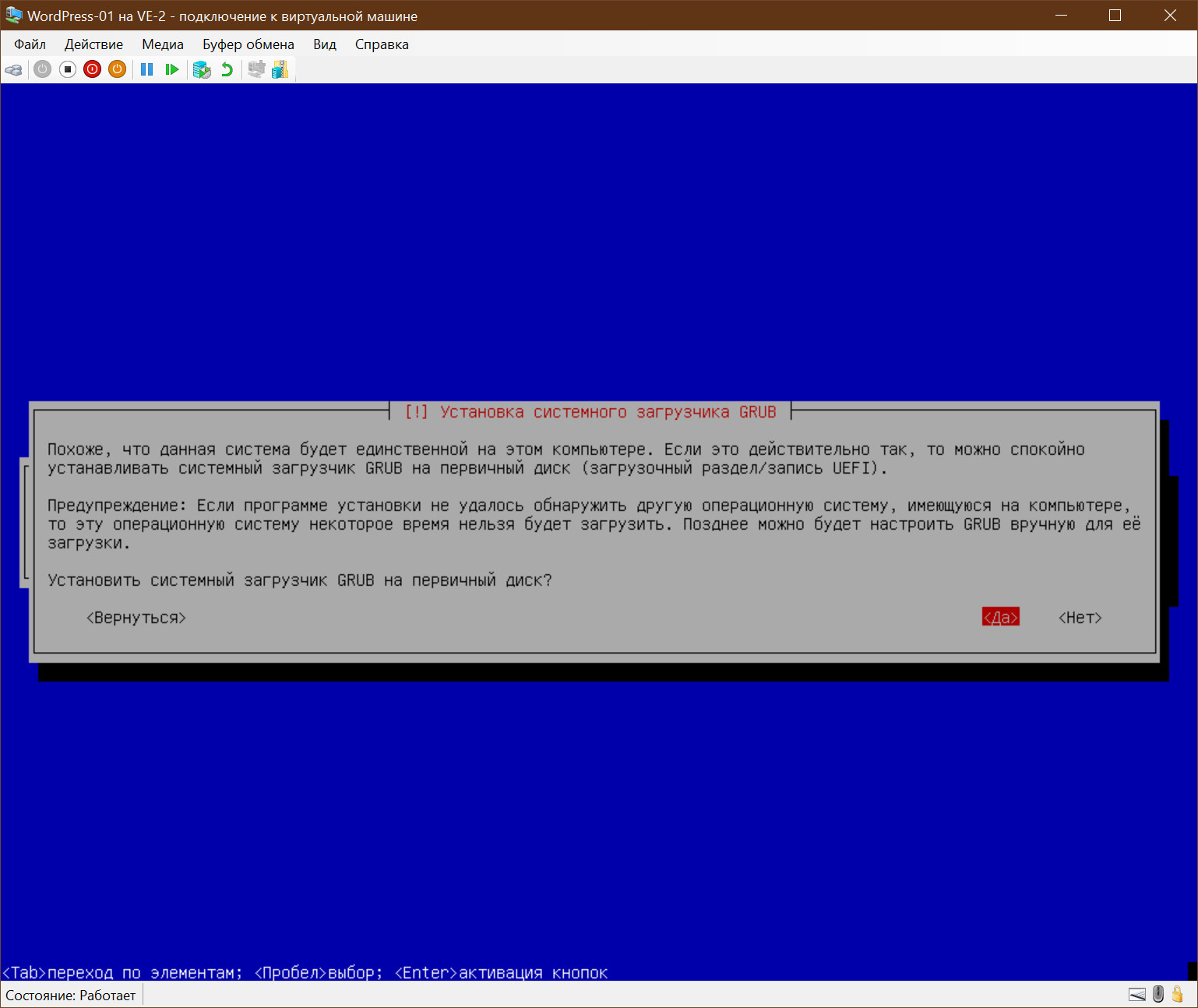
после чего может последовать вопрос, на который важно ответить утвердительно, иначе система может не загрузиться;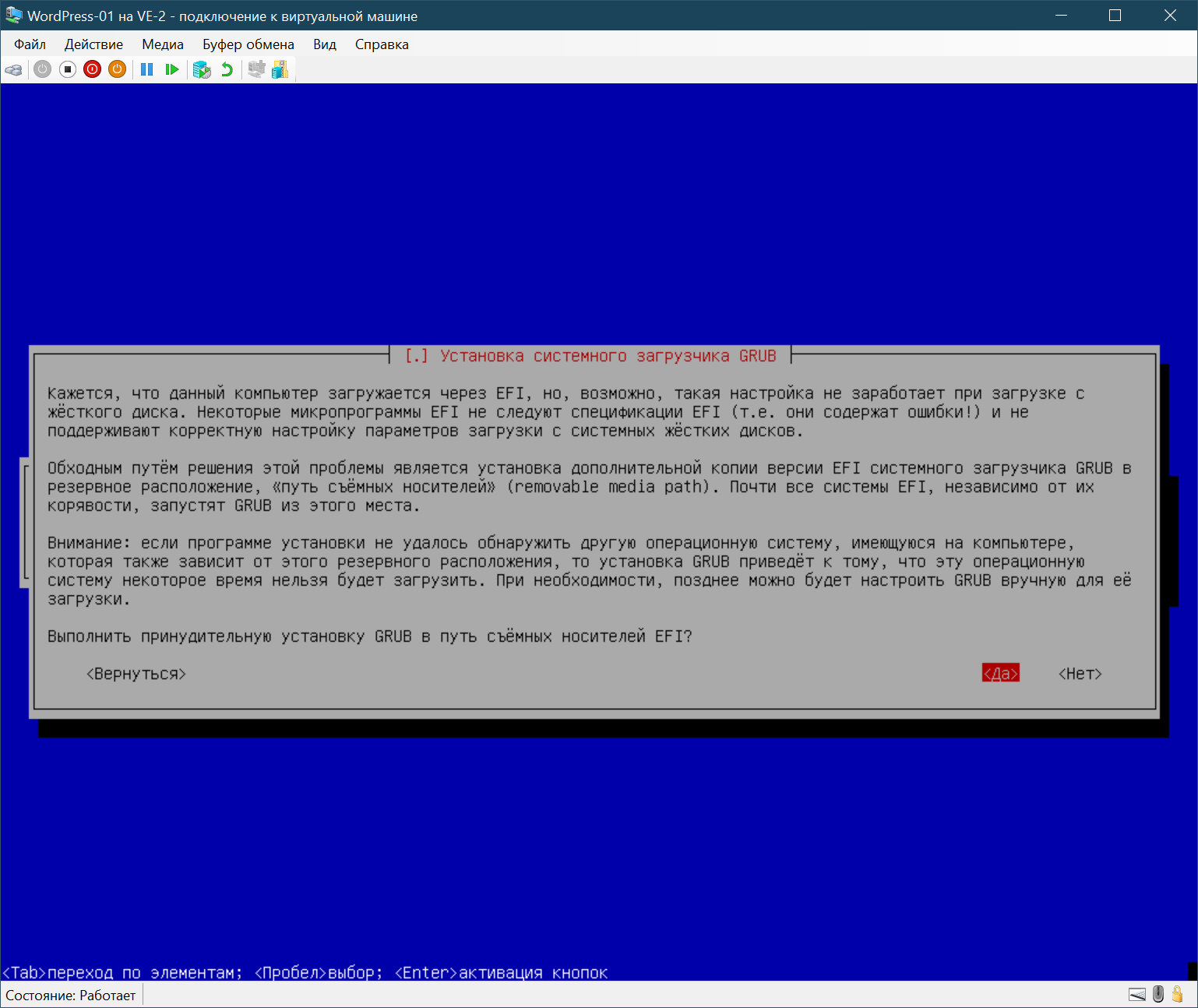
- всё, после этого будет ещё всего два экрана, один информационный:
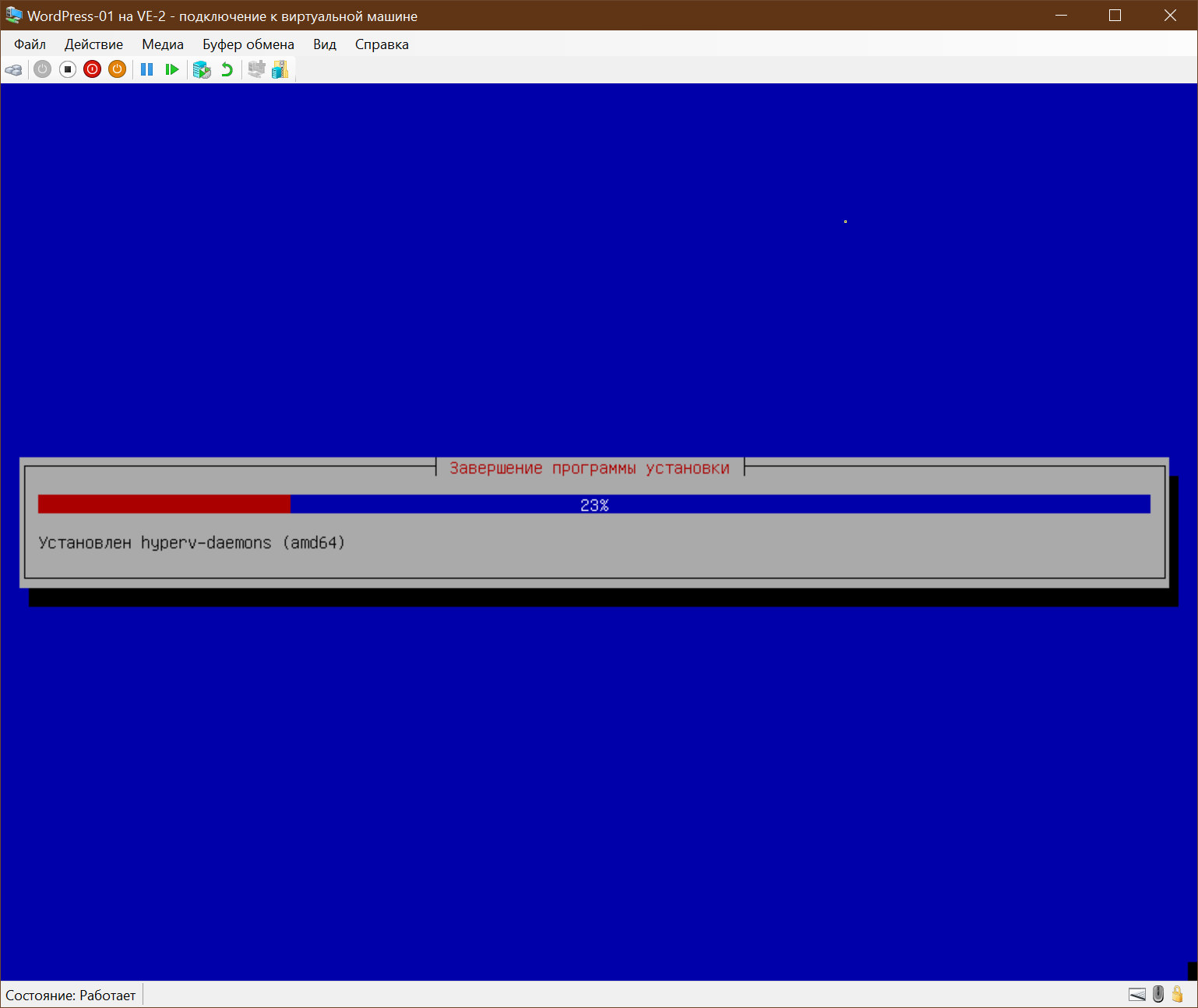
и один, требующий действия, суть которого ясна из контекста: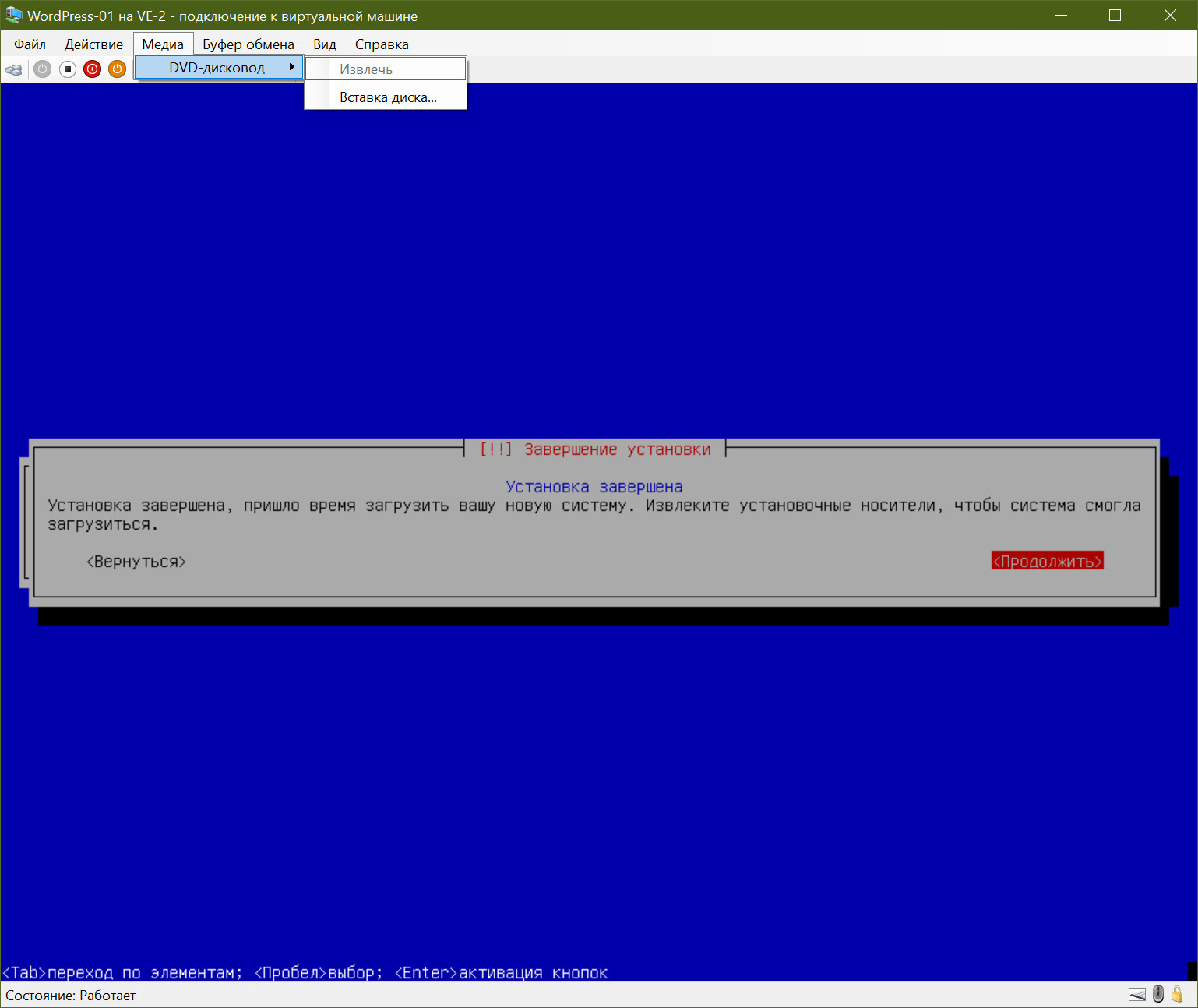
- Если всё, что написано выше было сделано верно, то переходим в окно “Параметры” Диспетчера Hyper-V и вновь смотрим на верный порядок загрузки, где микропрограмма загрузки EFI находится в отдельном файле и он указан первым для просмотра (если у вас не так, то система может не загрузиться),
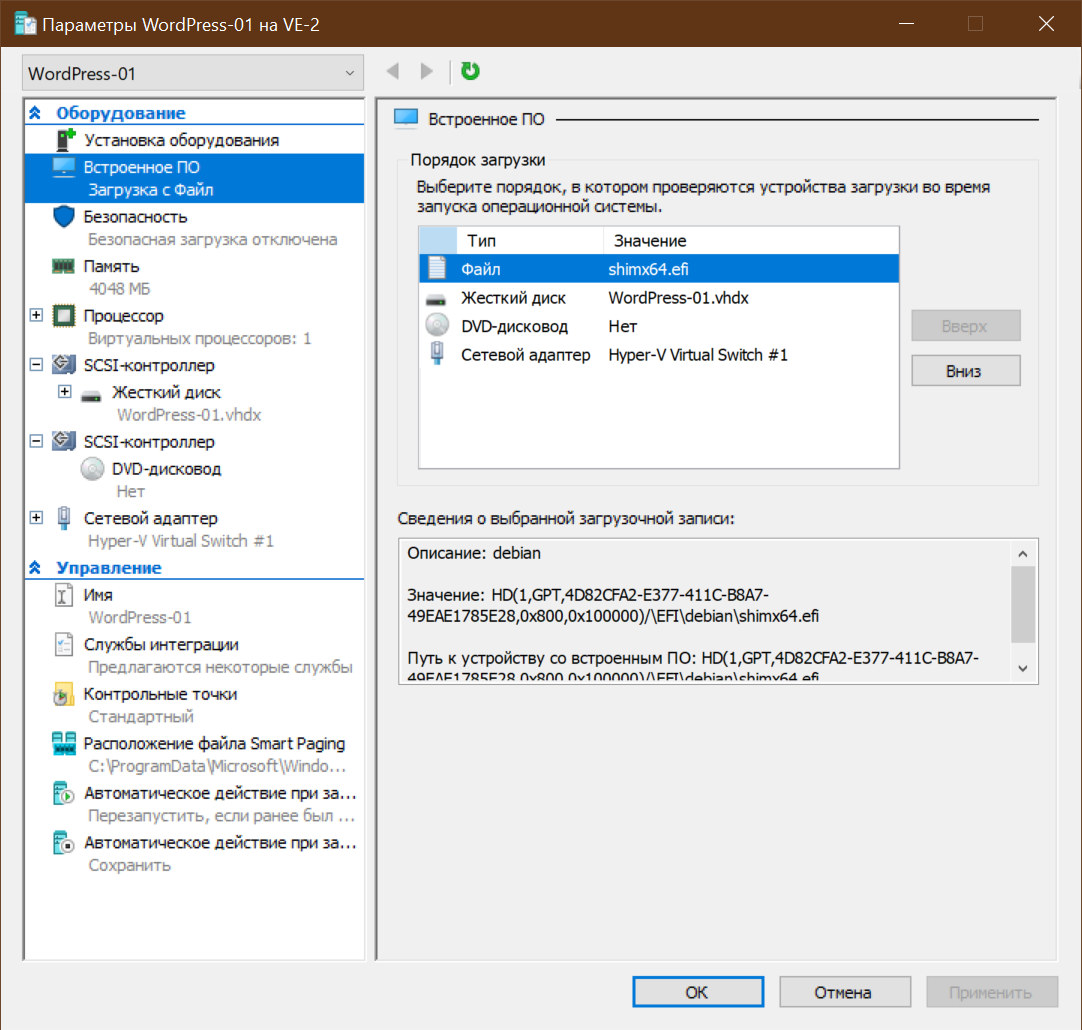
после чего инициируем запуск гостевой операционной системы кнопкой “Пуск” и соединяемся с ней кнопкой “Подключить” из вкладки “Действия” Диспетчера Hyper-V, и если всё было сделано верно, то должно появиться новое окно со следующим содержимым: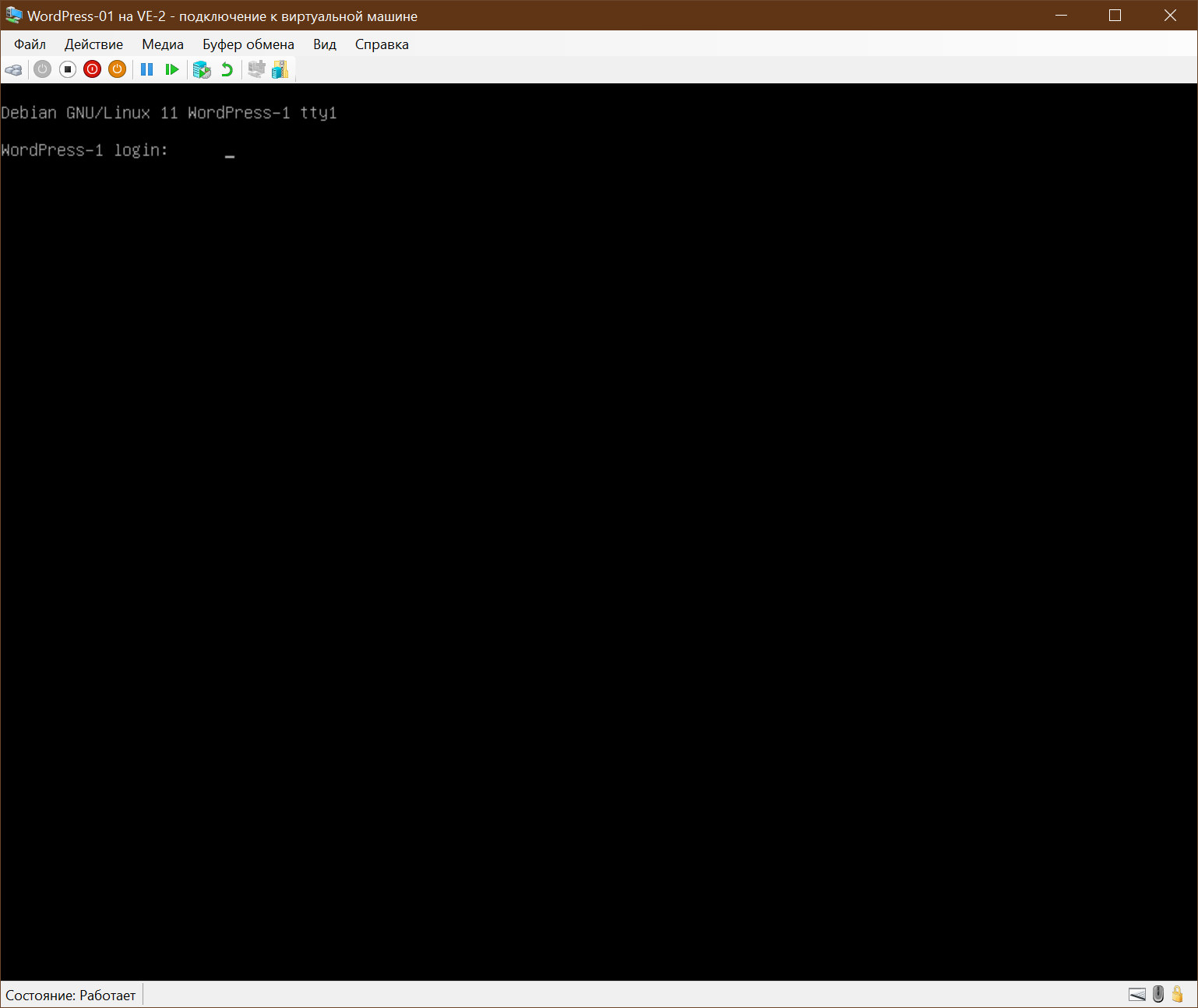
которое означает не что иное, как успешное завершение процесса установки Debian GNU/Linux в минимально необходимой нам конфигурации.
- пункт “Загрузка компонентов с установочного носителя” вызовет следующее новое окно: